DNS yli HTTPS -tietosuojaominaisuuden käyttäminen Windows 11:ssä
DNS yli HTTPS(DNS over HTTPS) ( DoH ) on tietosuojaominaisuus, joka oli mahdollista Windows 10 :ssä useilla menetelmillä, mutta joka ei koskaan ollut vaihtoehto, joka antaisi kenenkään kuluttajan käyttää tätä. Tämä on muuttunut Windows 11 :ssä . Windowsin verkkoasetusten(Windows Network Settings) avulla kuluttajat voivat nyt vaihtaa täysin salattuun verkkoon salaamattomasta verkosta. Tämä puhelin näyttää, että voit käyttää DNS over HTTPS -tietosuojaominaisuutta Windows 11 :ssä .
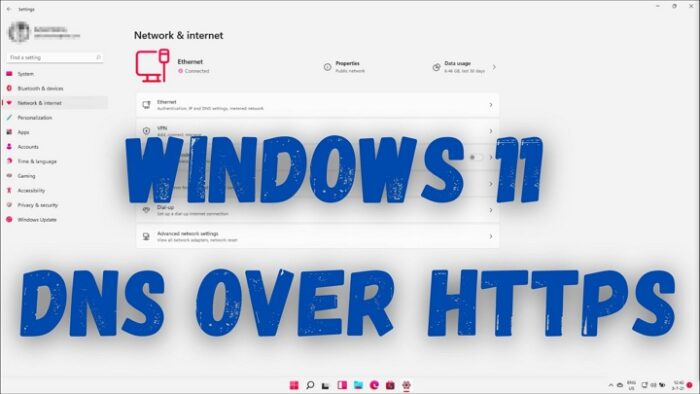
Mikä on DNS-over-HTTPS?
Olen varma, että useimmat meistä tietävät nyt HTTPS : n vieraillessaan verkkosivustolla. Sama on toteutettu DNS - kyselyissä. Joka kerta kun käytät verkkosivustoa, pyyntö lähetetään suojatun, salatun verkon kautta DNS- tai Domain Name Resolution -palvelimelle. Tämä menetelmä varmistaa, että kukaan keski-hyökkäys ei voi peukaloida pyyntöä ja viedä sinut vaarantuneelle verkkosivustolle.
DNS :n käyttäminen HTTPS :n ( DoH(HTTPS) ) kautta Windows (DoH)11 :ssä(Windows 11)
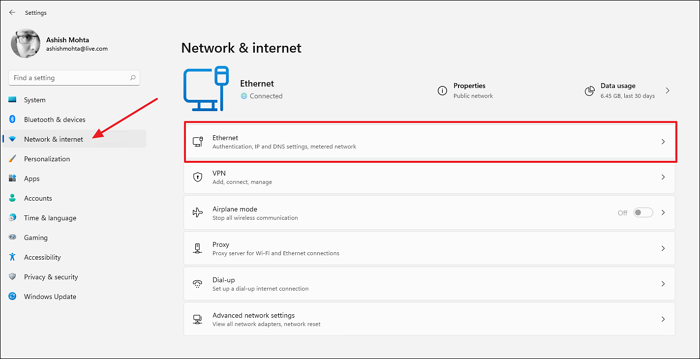
- Avaa Windowsin asetukset (Win + I)
- Napsauta Verkko ja Internet
- Riippuen siitä, miten tietokone tai kannettava tietokone(Laptop) on kytketty, napsauta Ethernet tai Langaton(Wireless)
- Se paljastaa Ethernet- tai WiFi - asetukset ja paljastaa kaikki ohjausvaihtoehdot, joiden avulla voit muokata verkkoa. Napsauta (Click)DNS - palvelimen määrityksen vieressä olevaa Muokkaa -painiketta.(Edit)
- Kun Muokkaa DNS(Edit DNS) - asetuksia -ikkuna tulee näkyviin, vaihda automaattisesta(Automatic) manuaaliseen pudotusvalikon avulla, jossa voit käyttää DoH : (Manual)ta(DoH) . Valitse Manuaalinen(Select Manual) ja vaihda sitten päälle IPv4 tai IPv6 sen mukaan, mitä käytät tietokoneessasi.
- Kirjoita seuraavaksi DoH- palvelimen IP-osoite ja valitse sitten ensisijaisesta DNS-salauksesta(DNS Encryption) vain salattu(Encrypted) . Toista sama vaihtoehtoisen DNS(Alternate DNS) :n kohdalla . Voit jopa yhdistää yhdistämisen käyttämällä Google DNS :ää ensisijaisena ja Cloudflaren DNS(Cloudflare DNS) :ää toissijaisena.
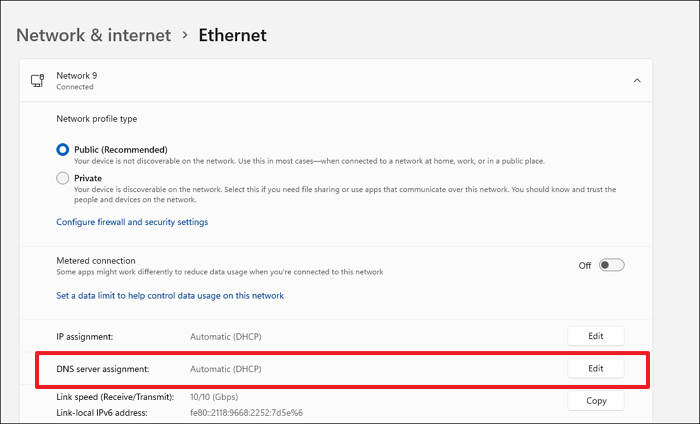
Viimeistele muutokset napsauttamalla (Click)Tallenna(Save) - painiketta. Lähetä tämä, kaikki selaimesta tai sovelluksesta tehdyt kyselyt käyttävät DNS : ää HTTPS(HTTPS) :n kautta .
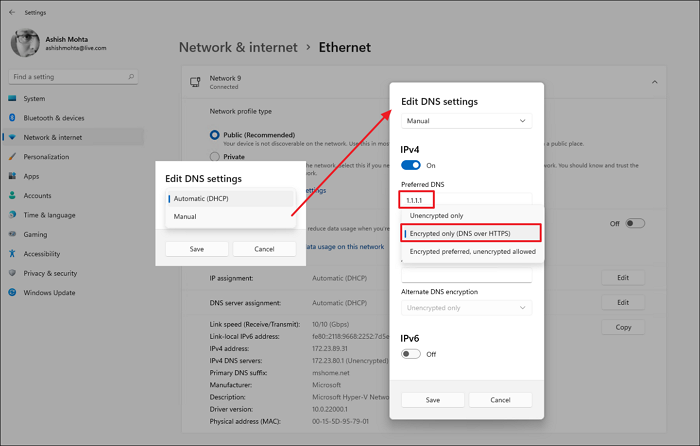
Verkkoasetuksissa(Network Setting) pitäisi näkyä Salattu (Encrypted)IPv4- tai IPv6 - DNS(IPv6 DNS Servers) -palvelinten vieressä .
Minkä tyyppiset DNS-salausvaihtoehdot(DNS Encryption) ovat käytettävissä Windowsissa(Windows)
- Salaamaton – oletusarvoinen salaamaton DNS .
- Salattu – Käytä vain DoH-palvelimia.
- Ensisijaisesti salattu, vain salaamaton – Ensimmäinen asetus on DoH , mutta se käyttää salaamatonta DNS :ää, jos se ei ole käytettävissä.
Luettelo DNS over HTTPS -palveluista, jotka toimivat Windowsissa
DoH :ta on saatavilla tonnia , ja vaikka useimmat niistä toimivat, on suositeltavaa käyttää suosittuja, kuten Cloudflare (1.1.1.1 ja 1.0.0.1 ), Google ( 8.8.8.8 ja 8.8.8.4 ) ja Quad9 ( 9.9.9.9 ja 149.112.112.112) DNS - palvelimet.
Kuinka ottaa DoH käyttöön ryhmäkäytännön kautta
Jos pidät ryhmäkäytännön(Group Policy) käytöstä kaikessa tai jos olet IT-järjestelmänvalvoja, jonka täytyy hallita tietokoneita ryhmäkäytännön(Group Policy) kautta , DNS yli HTTPS :n voidaan ohjata ryhmäkäytäntöjen (Group) avulla(Policies) . Tämä toimii kaikissa Windows - versioissa, mukaan lukien Home , mutta sinun on otettava se käyttöön Windows Home -versiossa.(enable it on the Windows Home version.)
Paina Win + R avataksesi Suorita-kehotteen
Kirjoita gpedit.msc ja paina Enter-näppäintä.
Siirry GP - editorissa(GP Editor) seuraavaan polkuun.
Computer Configuration > Administrative Templates > Network > DNS Client

Etsi seuraavaksi käytäntö (DNS-palvelimet) ja aseta IP-osoite
Ota muutokset käyttöön, niin olet valmis.
Kuinka ottaa DoH käyttöön rekisterimenetelmällä(Registry Method)
Voit seurata samaa menetelmää, jota käytimme Windows 10:ssä(same method which we used in Windows 10) , mutta et tarvitse sitä, koska DoH on käytettävissä asetusten kautta. Se sisältää DWORD-EnableAutoDoh-(DWORD—EnableAutoDoh—in) luonnin rekisteriin.
Pitäisikö sinun käyttää DNS:ää HTTPS:n kautta?
Joo. On tärkeää, että Internet- palveluntarjoajasi(ISP) , mikään ohjelmisto tai kukaan muu ei voi huijata kyselyäsi tietokoneelta DNS :lle . Se varmistaa, että sinua ei ohjata verkkosivustolle, joka voi varastaa tietosi.
Lue(Read) : Wi-Fi- ja Ethernet-sovittimen ottaminen käyttöön tai poistaminen käytöstä(Enable or Disable Wi-Fi and Ethernet adapter) Windows 11:ssä.
Voiko Internet-palveluntarjoaja nähdä DNS:n HTTPS:n kautta?
Ei, he eivät voi, koska et käytä heidän DNSään(DNS) . Vaikka he mies valvoo verkkosivustoa, mutta Internet- palveluntarjoajat(ISPs) eivät voi millään tavalla vaarantaa tätä.
Onko DNS HTTPS:n kautta nopeampi?
Se voi olla. DNS tarkoittaa Domain Name Resolveria(Domain Name Resolver) , ja mitä nopeampi se on, sitä nopeammin muodostat yhteyden verkkosivustoon ja resurssiin. Cloudflaren(Cloudflare) ja Googlen(Google) tiedetään olevan nopeimpia DNS - palveluntarjoajia, ja ne parantavat käyttökokemustasi.
Mistä tiedän, toimiiko DNS : ni HTTPS ?
Cloudflare tarjoaa verkkosivun(Cloudflare offers a webpage) , joka voi tarkistaa tämän asetuksen. Kun vierailet sivulla, napsauta Tarkista(Check) selaimeni, niin se paljastaa puuttuvat turvatoimenpiteet. Jos et halua käyttää
On mielenkiintoista huomata, että DNS yli HTTPS oli kerran käytössä Windows 10 :ssä yhdessä sisäpiiriversiossa, mutta se poistettiin. Ei olisi yllättävää, jos he päättäisivät ottaa sen käyttöön uudelleen tulevaisuudessa. On sanomattakin selvää, että sinun tulee luopua paikallisen Internet-palveluntarjoajan DNS-IP - osoitteesta ja valita Google , Cloudflare DNS , joka tarjoaa DNS yli HTTPS -tietosuojaominaisuuden Windows 11 :ssä tai missä tahansa muussa käyttöjärjestelmässä.
VINKKI(TIP) : DNS on mahdollista ottaa käyttöön HTTPS:n kautta myös Firefoxissa, Chromessa, Edgessä, Operassa(enable DNS over HTTPS in Firefox, Chrome, Edge, Opera) jne.
Related posts
DNS-palvelimen vaihtaminen Windows 11:ssä
Ota DNS käyttöön HTTPS:n kautta Firefoxissa, Chromessa, Edgessä, Operassa, Androidissa ja iPhonessa
Kontekstivalikon editorit: Lisää ja poista kontekstivalikon kohteita Windows 11:ssä
Minkä tahansa sovelluksen kiinnittäminen tehtäväpalkkiin Windows 11:ssä
Tehtäväpalkin koon muuttaminen Windows 11:ssä
Korjaa Tietokoneen on tuettava TPM 2.0 -virhettä Windows 11:n asennuksen aikana
Korjaa Ei saada yhteyttä VPN-palvelinvirheeseen PIA:ssa Windows 11:ssä
Videon tekeminen valokuvista Windows 11:ssä
Näytä tai piilota kuvakkeet tehtäväpalkin kulman ylivuotoalueella Windows 11:ssä
Merkkien piilottaminen tehtäväpalkin kuvakkeista Windows 11:ssä
Windows 11 -järjestelmävaatimukset: Ominaisuuskohtainen vähimmäislaitteisto
Verkkokameran kirkkauden säätäminen Windows 11:ssä
Kuinka näyttää tai piilottaa eniten käytetyt sovellukset Käynnistä-valikossa Windows 11:ssä
Kuinka tarkistaa, voiko tietokoneesi käyttää Windows 11 PC Health Check -työkalua
Kuinka asentaa Windows Subsystem for Linux -käyttöjärjestelmään Windows 11
Teeman vaihtaminen Microsoft Teamsissa Windows 11:ssä
Kynävalikon tehtäväpalkin kuvakkeen näyttäminen Windows 11:ssä
Tekstiehdotusten ottaminen käyttöön tai poistaminen käytöstä Windows 11:ssä
Kuinka estää Windows 11:n asentaminen tietokoneellesi
Tämä tietokone ei voi käyttää Windows 11:tä - Korjaa se!
