Display Fusionin avulla voit helposti hallita useita näyttöjä
Käytätkö useita näyttöjä töissä tai kotona? Multiple Monitors on yksi parhaiten ylläpidetyistä Windows 10 :n ominaisuuksista , ja se auttaa monia ammattilaisia saamaan työnsä valmiiksi. Tässä viestissä olemme käsitelleet erittäin hyödyllisen Windows -apuohjelman, jonka avulla voit hallita useita näyttöjäsi helposti. Display Fusion voidaan pitää työkaluna, joka on tarkoitettu kaikille useille näytön käyttäjille ja joka tarjoaa joitain olennaisia ominaisuuksia. Se on saatavana sekä ilmaisena että premium-versiona, ja tämä arvostelu vastaa vain ilmaisia ominaisuuksia.
Display Fusion Review
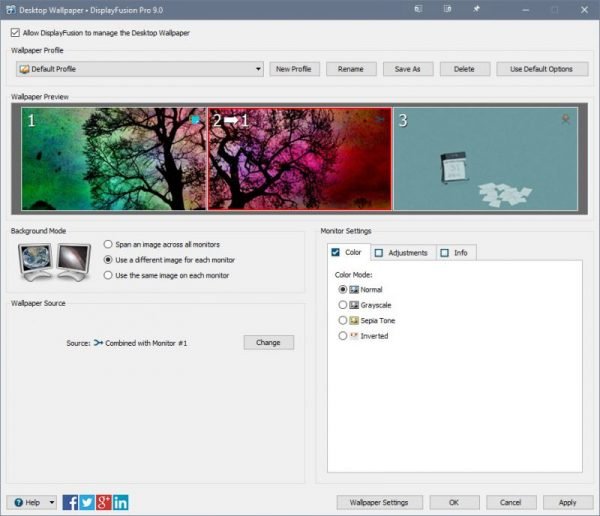
Display Fusion on ilmainen ohjelmisto, jonka avulla voit hallita useita tietokoneeseen kytkettyjä näyttöjä. Se tarjoaa laajan joukon ominaisuuksia, mukaan lukien erilaiset taustakuvaasetukset, otsikkopalkin(TitleBar) painikkeet ja paljon muuta.
Sekä ilmaiset että premium-versiot pakataan yhteen asennusohjelmaan ja oikea versio voidaan valita asennuksen aikana. Display Fusion tarjoaa melko paljon ominaisuuksia, jotka on järjestetty hyvin eri luokkiin. Suurin osa vastaavista työkaluista on suunniteltu pitäen mielessä kahden näytön asetukset. Mutta tämä työkalu pystyy käsittelemään useita näyttöjä (yli 2) sulavasti.
Taustakuva-asetuksista alkaen Display Fusion antaa sinun valita näytöllesi erilaisen taustakuvan, jota ei ole oletusarvoisesti tarjolla Windowsissa .(Windows)
Tämän lisäksi voit myös jakaa kuvan eri näytöille ja ladata kuvia URL -osoitteesta . Lisäksi voit myös korvata taustakuvat yhtenäisillä väreillä ja gradienteilla. Jälleen(Again) värit ja gradientit voidaan valita erikseen eri näytöille. Tarjolla on muutamia muita värinsäätöominaisuuksia, jotka voidaan myös määrittää näytöille erikseen.
Toinen luettelon kärjessä oleva hyödyllinen ominaisuus ovat toiminnot. Toimintojen avulla voit periaatteessa määrittää pikanäppäimen useimmille toiminnoille. Ohjelmassa on esiladattu paljon toimintoja, mutta voit aina luoda omia toimintoja tai muokata olemassa olevia. Ja kaikkia toimintoja varten voit ottaa käyttöön Otsikkopalkin(TitleBar) painikkeet.
TitleBar Buttons on (TitleBar Buttons)Display Fusionin(Display Fusion) erinomainen ominaisuus . Otsikkorivillä(TitleBar) näkyvät painikkeet helpottavat joidenkin usein käytettyjen toimintojen käyttöä. Display Fusion on valmiiksi otettu käyttöön yhdellä otsikkopalkkipainikkeella(TitleBar) , jonka avulla voit lähettää aktiivisen ikkunan seuraavaan näyttöön. Joten jos haluat nopeasti siirtää ikkunan seuraavaan näyttöön, paina vain sitä pientä painiketta otsikkopalkissa(TitleBar) ja olet valmis. Tai voit käyttää vastaavia pikanäppäimiä tehdäksesi sen.
Tämän lisäksi Display Fusion sisältää muutamia Windows- ja lukitusnäytön säätöjä(Lock Screen Tweaks) , kuten kuumat kulmat, lukitusnäytön aikakatkaisun ja aloitusnäytön ohituksen käynnistyksen yhteydessä ( Windows 8 ). Voit myös piilottaa Windowsin(Windows) lukitusnäytön kokonaan.
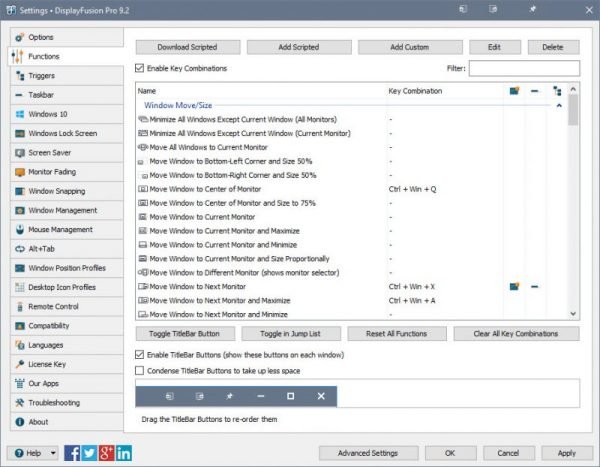
Napsautusominaisuudet saattavat myös olla hyödyllisiä, jos haluat pitää ikkunat järjestyksessä suoraan työpöydälläsi. Reunojen(Edge) katkaisu ja tahmea katkaisu mahdollistavat helposti leikkimisen eri näytöillä avattujen sovellusten kanssa. Voit myös määrittää napsautustilan, muokkausnäppäimen ja napsautusetäisyyden pikseleinä.
Display Fusion voi myös korvata Windowsin varastossa olevan (Windows)Alt+Tab - valikon . Korvaavassa versiossa on enemmän vaihtoehtoja, joissa voit mukauttaa, millä näytöllä valikko näytetään ja mitkä ikkunat valikossa. Oletuksena Alt+Tab -valikko näkyy ensisijaisessa näytössä, ja se näyttää kaikki eri näytöillä avatut ikkunat.
Tämän lisäksi Display Fusion tarjoaa lukemattomia muita ominaisuuksia, kuten ikkunoiden hallinnan(Window Management) ja näytönsäästäjän(Screen Saver) . Voit tutustua kaikkiin näihin ominaisuuksiin Asetuksissa.
Ilmaisversiosta puuttuu joitain ominaisuuksia, kuten usean näytön tehtäväpalkit ja liipaisimet. Siitä huolimatta ilmainen versio tarjoaa myös monia ominaisuuksia ja on täydellinen työkalu keskimääräiselle usean näytön käyttäjälle. Display Fusion on pakollinen työkalu, jos sinulla on kaksi tai useampia näyttöjä työpöydälläsi. Lataa Display Fusion napsauttamalla (Click) tätä .(here)(here)
Related posts
Aseta eri näytön skaalaustaso useille näytöille Windows 11/10:ssä
Dual Monitor Tools for Windows 10 antaa sinun hallita useita näyttöjä
Windows automaattisesti palauttaa toisen näytön viimeisen aktiiviseksi valinnaksi
Työpöydän kuvakkeet siirtyvät satunnaisesti toiselle näytölle Windows 11/10:ssä
Videon siirtäminen ja toistaminen useilla näytöillä Windowsissa
Muista ikkunan sijainti useissa näytöissä Windows 11:ssä
Ultramon Smart Taskbar: Kahden tai useamman näytön ohjelmisto Windows 10:lle
Useita tapoja tallentaa Xbox One -pelivideoita äänen kanssa
Etsi tekstiä useista PDF-tiedostoista
Kuinka toistaa useita videoita VLC Playerissa Windows 10: ssä
Ohjelman avaaminen tietyllä näytöllä Windows 11/10:ssä
Xbox One -pelien jakaminen perheen kanssa useilla konsolilla
3 tapaa yhdistää useita Internet-yhteyksiä
Kahden näytön määrittäminen Windows 11/10:ssä
Synkronoi useita Google Drive -tilejä Windows 10:ssä
Kuinka lisätä useita kuvia yhteen Instagram-tarinaan?
Kuinka poistaa useita kappaleita kerralla Wordissa
3 tapaa yhdistää useita PowerPoint-esitystiedostoja
Kuinka vaihtaa kaksoisnäytöstä yhdelle näytölle Windows 11/10:ssä
Kuinka nimetä useita tiedostoja joukkona uudelleen Windows 10:ssä
