Discord Streamer -tilan määrittäminen
Tiedämme kaikki, miksi Discord luotiin, se oli olemassa tarjotakseen vaihtoehtoisen chat-verkoston monimutkaisessa joukkueympäristössä pelaaville pelaajille. Nykyään Discordia(Discord) käytetään kuitenkin moniin muihin asioihin, ja se on yksi hyödyllisimmistä alustoista pelaajille. Tänään, tässä artikkelissa, näemme kuinka määrittää Discord Streamer -tila(Discord Streamer Mode) ja kaikki muu, mitä sinun on tiedettävä siitä.

Mikä on Discord Streamer -tila?
Markkinoilla on paljon suoratoistosovelluksia ja -palveluita. Jotkut ovat hyviä, kun taas useimmat yleensä roikkuvat suoratoistaessaan korkean profiilin peliä. Kuitenkin jopa hyvät suoratoistavat streamisi kokonaisuudessaan. He suoratoistavat kaiken, olipa kyse sitten ponnahdusikkunoista, joita et halua näyttää, tai mikä tahansa sovellus, jonka haluat piilottaa yleisöltä. Joten Discord meni eteenpäin ja loi oman suoratoistotilan(Streaming Mode) .
Discord Streamer -tila(Discord Streamer Mode) estää kaikki ponnahdusikkunasi, viestisi, kutsusi jne. Sen avulla voit hallita, minkä kohteen näytölläsi haluat näyttää ja mitä haluat piilottaa .
Tästä syystä useimmat Discord-käyttäjät ovat innoissaan ja haluavat tietää kuinka käyttää tätä palvelua.
Discord Streamer -tilan määrittäminen
Se on kaksivaiheinen prosessi, mutta ensin sinun on ladattava suoratoistosovellus(Streaming) . OBS on yksi parhaista, koska se on ilmainen ja toimii täydellisesti Discordin(Discord) kanssa, mutta jos käytät jotain muuta suoratoistopalvelua, lataa se tietokoneellesi. Nyt, kun olet ladannut tarvittavan työkalun, voit tehdä seuraavan.
- Integroi(Integrate Discord) Discord suoratoistosovellukseen(Streaming App)
- Ota Streamer-tila käyttöön
Puhutaanpa niistä yksityiskohtaisesti.
1 ] Integroi Discord (Integrate Discord)suoratoistosovellukseen(Streaming App)
Jos haluat integroida Discordin (Integrate Discord)suoratoistosovellukseen(Streaming) , sinun on noudatettava annettuja vaiheita.
- Käynnistä Discord ja napsauta asetuskuvaketta siirtyäksesi käyttäjäasetuksiin.(User Settings.)
- Siirry Yhteydet (Connections ) - välilehteen.
- Napsauta(Click) palvelua, johon haluat integroida Discordin(Discord) , ja käytä kirjautumistietojasi.
2] Ota Streamer-tila käyttöön
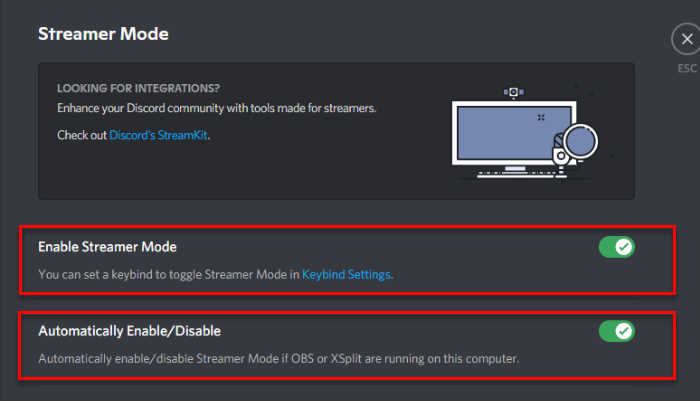
Nyt kun meillä on palvelu tietojesi synkronoimiseksi, meidän on otettava Streamer-tila(Streamer Mode) käyttöön . Voit tehdä sen noudattamalla annettuja vaiheita.
- Käynnistä Discord ja napsauta asetuskuvaketta siirtyäksesi käyttäjäasetuksiin.(User Settings.)
- Siirry Streamer Mode -välilehdelle.
- Käytä kytkintä ottaaksesi Streamer-tilan käyttöön.(Enable Streamer Mode.)
Sinun tulisi myös ottaa käyttöön "Automaattinen käyttöönotto/poistaminen" -vaihtoehto, joten sinun ei tarvitse huolehtia Streamer-tilan (Streamer Mode ) käyttöönotosta joka kerta, kun sinun on suoratoistattava.
Nyt voit nauttia suoratoistosta ilman vaivaa.
Lue seuraavaksi:(Read Next:)
- Parhaat Discord-palvelimet ohjelmoijille(Best Discord Servers for Programmers to join)
- Parhaat Discord-palvelimet pelaamiseen, joihin voit liittyä(Best Discord Servers for Gaming that you can join) .
Related posts
Mikä on Discord Streamer -tila ja kuinka se asetetaan
Kuinka ottaa kehittäjätila käyttöön Discordissa PC:lle ja Webille
Kuinka käyttää hidasta tilaa Discordissa?
Mikä on hidas tila Discordissa ja kuinka sitä käytetään
Kuinka ottaa kehittäjätila käyttöön ja käyttää sitä Discordissa
Korjaa Discord Mic, joka ei toimi Windows 11/10:ssä
Discord-suoratoisto ei toimi Chrome- tai Edge-selaimessa
Korjaa Discord-yhteysongelmat Windows PC:ssä
Parhaat Discord-palvelimet pelaamiseen, joihin voit liittyä
Kuinka lisätä BOTSeja Discord-palvelimeen mobiilissa tai PC:ssä
Kuinka parantaa Discord-äänenlaatua PC:llä
Discord-päivitys epäonnistui; Jumissa Yritetään uudelleen -silmukkaan Windows 11/10:ssä
Fix Discord on jumissa koko näytön tilassa
Discord ei avaudu tai jumissa Yhdistäminen-näytössä Windows PC:ssä
Kuinka säätää äänenlaatua tai muuttaa bittinopeutta Discordissa
Discord Text-to-Speech (TTS) -ominaisuuden käyttöönotto ja käyttö
Korjaa Discord-kuvat, jotka eivät lataudu tietokoneeseen
Discordia ei voi asentaa, asennus epäonnistui Windows PC:ssä
Discord-pikanäppäimet ja pikanäppäimet Windows 10:lle ja macOS:lle
Kuinka kirjautua Discordiin QR-koodin avulla
