Discord-päivitys epäonnistui; Jumissa Yritetään uudelleen -silmukkaan Windows 11/10:ssä
Parin viime päivän aikana useat Windows 11/10Discord -käyttäjät ovat valittaneet virheestä, jossa sosiaalinen alusta on jumissa päivityssilmukassa, jonka loppua ei näy. On olemassa useita tapoja korjata tämä ongelma, ja sellaisena aioimme puhua merkityksellisemmistä.
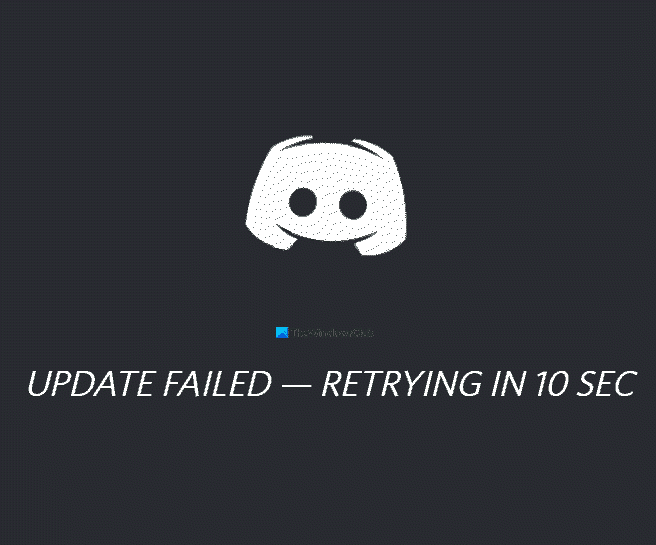
Discord -päivitys epäonnistui Windows 11/10
Jotkut mahdollisista korjauksista ovat yleisiä ideoita. Nyt tämä on melko yleistä, ja toivomme, että kehittäjät löytävät pian tavan varmistaa, että se ei koskaan tule näkyviin. Mutta siihen asti sinun täytyy tyytyä tämän artikkelin tietoihin.
- Suorita Discord-tiedosto järjestelmänvalvojana
- Poista Discord AppData
- Käynnistä reititin ja tietokone uudelleen
Puhutaanpa tästä tarkemmin.
1] Suorita Discord-(Run Discord) tiedosto järjestelmänvalvojana

Saatat kohdata päivitysongelmia käyttöoikeusongelmien vuoksi. Olemme huomanneet, että työkalun käyttäminen järjestelmänvalvojana toimii varsin hyvin. Napsauta(Simply) hiiren kakkospainikkeella pikakuvaketta ja valitse Suorita(Run) järjestelmänvalvojana; se siitä.
2] Poista Discord AppData

Tähän mennessä keräämiemme tietojen perusteella paras vaihtoehto Discord - päivityssilmukan korjaamiseen on asentaa sovellus uudelleen poistamalla sisältö AppData - kansiosta. Tämä on yksinkertainen tehtävä, joten katsotaanpa, miten se tehdään.
Ensin sinun on avattava Suorita(Run) - valintaikkuna painamalla Windows key + R ja kirjoitettava sitten ruutuun appwiz.cpl. Paina Enter - näppäintä, ja heti Ohjelmat(Programs) ja ominaisuudet(Features) -ikkunan pitäisi ilmestyä.
Etsi Discord(Locate Discord) , napsauta kuvaketta hiiren kakkospainikkeella ja valitse Poista asennus(Uninstall) .
Kun se on ohi, käynnistä Suorita(Run) - valintaikkuna uudelleen. Tällä kertaa haluat kirjoittaa %appdata% ja painaa sitten näppäimistön Enter - näppäintä. AppData - kansion pitäisi heti(Right) ilmestyä. Etsi vain Discord (Simply)-(Discord) kansio ja poista se.
Lopuksi lataa ja asenna uusin versio Discordista(Discord) . Käynnistä tietokoneesi uudelleen ja tarkista, toimivatko asiat vastaavasti.
3] Käynnistä reititin ja tietokone uudelleen
Tämä saattaa tulla yllätyksenä, mutta muutamia parhaita vaihtoehtoja on käynnistää reititin uudelleen yhteyden vaihtamiseksi. Jos tämä ei auta, suosittelemme käynnistämään tietokoneesi uudelleen, koska tällainen yksinkertainen asia on tarpeeksi tehokas ratkaisemaan useimmat ongelmat.
Lue seuraava(Read next) : Kuinka kirjautua Discordiin QR-koodin avulla.(How to log into Discord using a QR code.)
Related posts
Kuinka korjata yhteysnäytölle juuttunut epäsopu
Spoileritunnisteiden lisääminen tekstiin ja kuviin Discordissa
Korjaa sinulle rajoitettu Discord-virhe Windows PC:ssä
Korjaa Discord Mic, joka ei toimi Windows 11/10:ssä
Kuinka parantaa Discord-äänenlaatua Windows PC:ssä
Discord-pikanäppäimet ja pikanäppäimet Windows 10:lle ja macOS:lle
Korjaa Discord Voice Connection -virheet Windows 11/10:ssä
Xbox Liven ja GitHubin lisääminen Discordiin
Korjaa Discord Error 1105 Windows PC:ssä
Musta näyttö tulee näkyviin näytön jaon aikana Discordissa Windows 11/10:ssä
Discordia ei voi asentaa, asennus epäonnistui Windows PC:ssä
Parhaat Discord-palvelimet ohjelmoijille, joihin liittyä
Kuinka ottaa kaksitekijäinen todennus käyttöön Discordissa
Kuinka poistaa yksi tai useampi suora viesti Discordissa
Korjaa Discord-yhteysongelmat Windows PC:ssä
Korjaus Spotify-tilisi yhdistäminen Discordiin epäonnistui
Automaattisen upotetun linkin esikatselun poistaminen käytöstä Discordissa
Parhaat Discord-palvelimet pelaamiseen, joihin voit liittyä
Parhaat Discord-palvelimet hankkimaan ystäviä, joihin voit liittyä
Korjaa Discord-kuvat, jotka eivät lataudu tietokoneeseen
