Discord Overlay ei toimi Windows 11/10:ssä: kuinka korjata se
Discord on yksi suosituimmista työkaluista, joita pelaajat käyttävät maailmanlaajuisesti, ja erinomaisista syistä. Peittokuva tuo taulukkoon monia hyviä ominaisuuksia, mutta joskus tämä peitto ei toimi kunnolla.

Tämä ongelma ilmenee yleensä, kun pelaajat pelaavat among Us, PUGB ja Fortnite . Emme ole varmoja, onko Discord - sovelluksella suoraa ongelmaa mainittujen pelien kanssa, mutta ihmisten ei pitäisi huolehtia ongelmasta, koska tämä ongelma on korjattavissa.
Mikä on Discord-peittokuva?
Kaikki eivät tiedä, mistä Discordissa(Discord) on kyse, joten jos kuulut tähän kategoriaan, anna meidän avata silmäsi hieman.
OK, joten overly on suunniteltu antamaan käyttäjille mahdollisuus hyödyntää joitakin Discordin(Discord) ominaisuuksia pelien ollessa käynnissä. Esimerkiksi kun pelaat suosikkivideopelejäsi, voit käyttää ääni- ja tekstichattia ilman, että Discord on täysin auki.
Oletetaan(Suppose) , että et näe peittokuvaa; paina Shift + ~ tuodaksesi sen esiin ja paina sitä uudelleen lähettääksesi sen takaisin piiloon. Se varmistaa, että päivität Discordin(Discord) , jos et näe sen toimivan.
Miksi Discord Overlay ei toimi?
Jos Discord - peittotoiminto ei toimi, varmista, että käytät ohjelmiston uusinta versiota ja että Discordin (Discord)Overlay - ominaisuus on käytössä.
Lue(Read) : Tekstistä puheeksi -ominaisuuden ottaminen käyttöön ja käyttäminen Discordissa(enable and use Text-to-Speech feature in Discord) .
Kuinka otan peittokuvan käyttöön Discordissa?
Voit ottaa Overlayn(Overlay) käyttöön Discordissa(Discord) sen asetuksista tai Pelitoiminta(Game Activity) -osiosta.
Ota Discord Overlay käyttöön asetuksista(Settings)
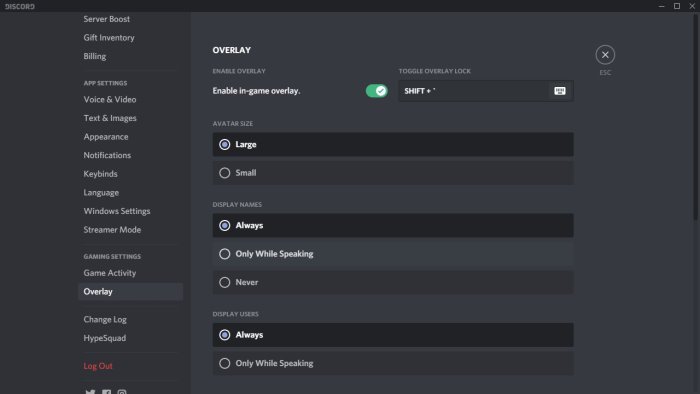
Ehkä peittokuva on poistettu käytöstä, joten paras tapa on ottaa se käyttöön Asetukset(Settings) - valikosta.
Tee muutokset avaamalla Discord - sovellus ja siirtymällä kohtaan Käyttäjäasetukset(User Settings) . Siirry sieltä Sovellusasetuksiin(App Settings) ja muista valita Peittokuva(Overlay) . Kun näet vaihtoehdon, jossa lukee Ota käyttöön pelin sisäinen peittokuva(Enable in-game overlay) , ota se käyttöön napsauttamalla vaihtopainiketta.
Lue(Read) : Kuinka vähentää Discord-suorittimen käyttöä(reduce Discord CPU usage) Windows 10:ssä.
Ota Discord Overlay käyttöön Pelitoiminta-osiosta(Game Activity Section)
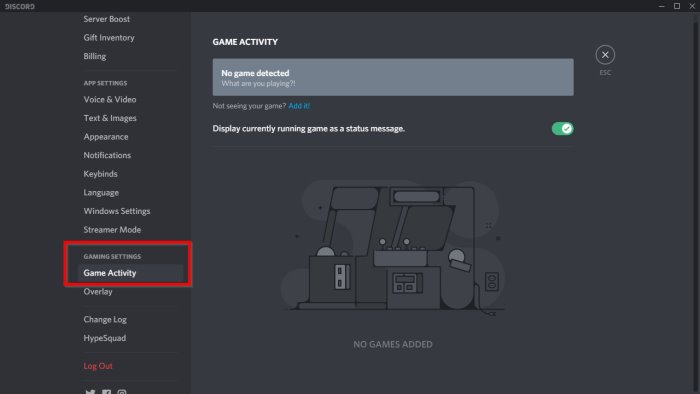
Jos yllä oleva vaihtoehto ei toimi tässä, seuraavaksi paras tapa on aktivoida peitto Discordin (Discord)Pelitoiminta(Game Activity) -osion kautta .
Korjaa Discord-peittokuva, joka ei toimi
Näiden ehdotusten pitäisi auttaa sinua korjaamaan peittokuva-ongelman kaikissa Discordissa(Discord) luetelluissa peleissä .
- Käynnistä tietokone uudelleen
- Suorita Discord- (Run Discord Application)sovellus(Administrator) järjestelmänvalvojana
- Ota Discord Overlay käyttöön tietylle pelille(Specific Game)
- Varmista, että mikään muu peittokuva ei ole aktiivinen
- Tarkista näytön skaalaus
- Vaihda Overlay-painike asetuksista
- Poista Hardware Acceleration käytöstä , jos se on päällä
- Poista virustorjunta-(Antivirus) tai tietoturvaohjelmisto käytöstä(Security Software)
Saatat tarvita järjestelmänvalvojan luvan joihinkin ratkaisuihin ratkaistaksesi Discord - peittokuvan ongelman. Varmista myös, että sinulla on uusin Discord -versio .
1] Käynnistä tietokone uudelleen
Perus(Basic) , mutta tämä toimii kuin taikuutta lähes kaikissa tapauksissa. Kun käynnistät uudelleen(When your restart) , Discord , mukaan lukien kaikki siihen liittyvät palvelut, käynnistetään alusta alkaen. Joten ennen kuin siirryt edistyneeseen vianmääritykseen, käynnistä tietokone aina uudelleen kerran.
2] Suorita Discord järjestelmänvalvojana
Epätodennäköistä, mutta silti mahdollista. Seuraavan kerran, kun haluat käyttää Discordia(Discord) , napsauta sitä hiiren kakkospainikkeella ja suorita järjestelmänvalvojan luvalla. Kokeile Overlaya(Overlay) , ja jos se toimii, sinun on määritettävä Discordin(Discord) pysyvä pikakuvake, joka auttaa käynnistämään Discordin(Discord) järjestelmänvalvojan luvalla.
3] Ota Discord Overlay käyttöön(Enable Discord Overlay) tietylle pelille(Specific Game)
Discord tarjoaa asetukset jokaiselle pelille, joten voit valita, toimiiko peitto siihen vai ei. Jos olet poistanut sen käytöstä, unohtanut sen ja ihmettelet nyt, mikä meni pieleen, tämä on syy.
Siirry kirjastoon(Library) nähdäksesi peliluettelo. Napsauta peliä hiiren kakkospainikkeella ja poista valinta kohdasta Poista peittokuva(Overlay) käytöstä . Kun seuraavan kerran pelaat peliä, tarkista, toimiiko tämä.
4] Varmista, että mikään(Ensure No) muu peittokuva(Overlay) ei ole aktiivinen
Kuten Discord , Xbox Game Bar tarjoaa myös peittokuvan, kun pelaat peliä. Se voi olla ristiriidassa, ja vaikka Discord Overlay toimii, se ei näy olemassa olevan peittokuvan takia. Varmista(Ensure) , että kaikki muut peitteet on suljettu.
5] Tarkista näytön skaalaus
Näytöstäsi riippuen näytön skaalaus(display scaling) voi johtaa peittokuvan piilottamiseen. Windows tarjoaa tekstien, sovellusten ja muiden kohteiden koon muuttamisen, mikä sopii hyvin näytöllesi.
Siirry kohtaan Settings > Display > Scale ja asettelu(Layout) . Täällä voit leikkiä asetuksilla korjataksesi ongelman.
6] Peittokuvan (Toggle Overlay Button)vaihtopainike(Settings) asetuksissa
- Palaa Discord - sovelluksen Käyttäjäasetukset(User Settings) -osioon
- Siirry Pelitoimintaan(Game Activity) vieritettyäsi alaspäin
- Kun kaikki tämä on tehty, sinun pitäisi nähdä vihreä laatikko, jossa on tällä hetkellä pelaamasi pelin nimi.
- Pelin oikealla puolella sinun pitäisi nähdä vaihtoehto ottaa päälle tai pois päältä peittokuva.
- Napsauta(Click) tätä ja valitse sitten mitä tapahtuu.
Lue(Read) : Discord-suoratoisto ei toimi selaimessa(Discord streaming is not working in the browser) .
7] Poista laitteistokiihdytys käytöstä(Disable Hardware Acceleration) , jos se on päällä
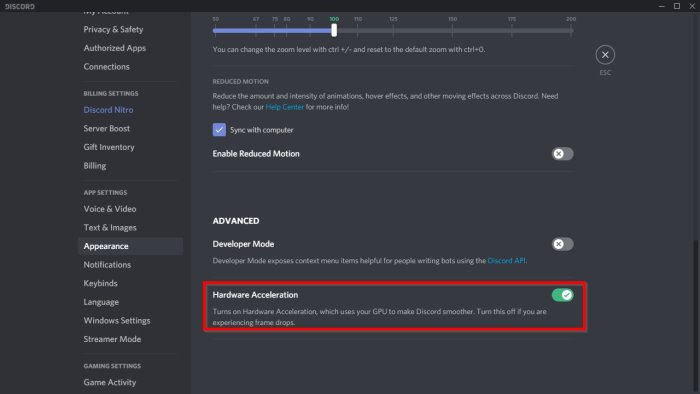
Olemme havainneet, että yksi puuttuvan peittoasetuksen tärkeimmistä syistä liittyy paljon laitteistokiihdytykseen(hardware acceleration) .
Ainakin se vaikuttaa joihinkin järjestelmiin, joten kaikilla ei ole koskaan ongelmia sen kanssa.
Jotta asiat etenevät oikeaan suuntaan, palaa Discordin (Discord)käyttäjäasetuksiin(User Settings) , siirry kohtaan Ulkoasu(Appearance) ja siirry sitten kohtaan Hardware Acceleration . Napsauta oikealla olevaa vaihtopainiketta kytkeäksesi sen pois päältä.
Jos mikään ei auta, sinun on ehkä asennettava Discord - sovellus uudelleen. Varmista(Make) , että poistat kaikki ylimääräiset tiedostot, jotta konflikteja ei synny.
8] Poista virustorjunta-(Disable Antivirus) tai suojausohjelmisto käytöstä(Security Software)
Jälleen, se on epätodennäköistä, mutta jos jokin suojausmoduuli ei salli tätä peittokuvaa, koska se voi olla epävarma, noudata tätä. Jos mahdollista, poista virustorjunta-(Antivirus) tai suojausohjelmisto käytöstä tietokoneeltasi ja yritä peittokuvaa uudelleen. Jos tämä toimii, sinun on selvitettävä suojausasetukset, jotka estävät peittokuvan.
Kerro meille, auttoiko tämä.
Lue(Read) parhaat ilmaiset Discord-vaihtoehdot(free Discord alternatives) Windows 11/10:lle.
Related posts
Korjaa Discord Mic, joka ei toimi Windows 11/10:ssä
Korjaa Discord-ilmoitukset, jotka eivät toimi Windows 11/10:ssä
Kuinka vähentää Discord-suorittimen käyttöä Windows 11/10:ssä
Discord Screen Share Audio ei toimi Windows 11/10:ssä
YouTube-tilisi yhdistäminen Discordiin epäonnistui Windows 11/10:ssä
Discord Overlay ei toimi? 9 tapaa korjata
Mikä on PPS-tiedosto? Kuinka muuntaa PPS PDF:ksi Windows 11/10:ssä?
Mikä on Windows.edb-tiedosto Windows 11/10:ssä
Paras ilmainen ISO Mounter -ohjelmisto Windows 11/10:lle
Korjaa Black Screen of Death Windows 11/10:ssä; Jumissa mustalle näytölle
Ota verkkoyhteydet käyttöön nykyaikaisessa valmiustilassa Windows 11/10:ssä
Paras ilmainen aikatauluohjelmisto Windows 11/10:lle
Korjaa Discord-konsolin lokivirheet Windows 11/10 -tietokoneessa
Kuinka avata Järjestelmän ominaisuudet Ohjauspaneelissa Windows 11/10:ssä
Kuinka testata verkkokameraa Windows 11/10:ssä? Toimiiko se?
Korjaa Crypt32.dll ei löydy tai puuttuva virhe Windows 11/10:ssä
Korjaa Bluetooth-äänen viive Windows 11/10:ssä
Verkkoaseman yhdistäminen tai FTP-aseman lisääminen Windows 11/10:ssä
Luotetun sivuston lisääminen Windows 11/10:ssä
Reaktioajan mittaaminen Windows 11/10:ssä
