DGET-funktion käyttäminen Excelissä
DGET -(DGET) toiminto Excelissä(Excel) on tietokantatoiminto(Database) , joka poimii tietokannasta yksittäisen tietueen, joka vastaa määritettyjä ehtoja. DGET - funktion kaava on DGET (tietokanta, kenttä, kriteerit). DGET -funktion tarkoitus on saada arvo vastaavasta tietueesta, joten jos mikään arvo ei vastaa ehtoja, DGET palauttaa virhearvon # VALUE , ja jos useampi kuin yksi arvo vastaa ehtoja, virhearvon # NUM .
DGET - funktion (DGET)syntaksi(Syntax) on:
- Tietokanta(Database) : Tietokannan solualue. On vaadittu.
- Kenttä(Field) : Ilmoita funktiossa käytetty sarake. On vaadittu.
- Kriteerit(Criteria) : solualue, joka sisältää määritetyt ehdot. On vaadittu.
Lue(Read) : HLOOKUP-toiminnon käyttäminen Microsoft Excelissä(How to use the HLOOKUP function in Microsoft Excel) .
DGET- funktion käyttäminen (Excel)Excelissä(DGET)
Avaa Microsoft Excel .
Luo taulukko tai avaa olemassa oleva taulukko.
Tässä opetusohjelmassa haluamme saada tummanpunaisen taidemaalin kokonaismäärän tietokannasta.
Luo myös kriteeritaulukko.
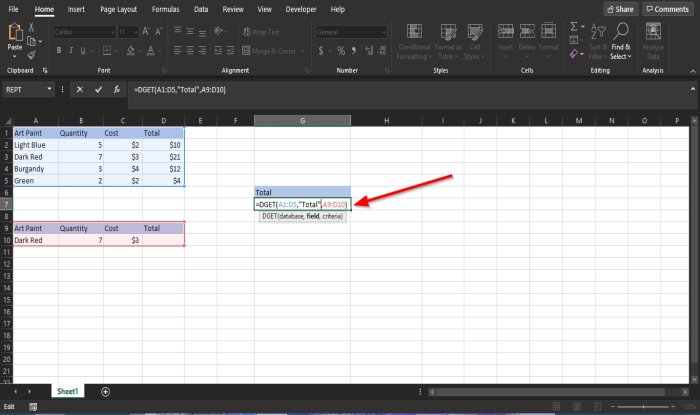
Kirjoita soluun; haluat sijoittaa tuloksen; syötä =DGET(A1:D5, “Total,” A9:D10) .
A1:D5 on tietokanta.
Yhteensä(Total) on kenttä.
A9:D10 on kriteeri.

Tuloksena on Twenty One .
Lue(Read) : Kuinka kirjoittaa, rakentaa ja käyttää VLOOKUP-toimintoa Excelissä(How to write, build, and use VLOOKUP function in Excel) .
On olemassa toinen tapa käyttää DGET - toimintoa.

Toinen tapa on napsauttaa fx - painiketta laskentataulukon päällä.
Valitse toiminto(Select Function) -valintaikkuna avautuu .
Napsauta Valitse luokka(Select a Category) -osiossa avattavaa nuolta ja valitse luettelosta(Database) Tietokanta .
Valitse Valitse toiminto(Select a Function) -osiossa luettelosta DGET .
Sitten, OK .

Näyttöön tulee Function Arguments -valintaikkuna.
- Kirjoita Tietokanta(Database) -osion syöttöruutuun A1:D5 .
- Kirjoita Kenttä(Field ) -osion syöttöruutuun Yhteensä .(Total)
- Kirjoita Kriteerit(Criteria ) -osion syöttöruutuun A9:D10 .
Sitten OK .
Toivomme, että tämä opetusohjelma auttaa sinua ymmärtämään, kuinka käyttää DGET - toimintoa Microsoft Excelissä.
Lue nyt(Now read) : REPT-toiminnon käyttäminen Microsoft Excelissä(How to use the REPT function in Microsoft Excel) .
Related posts
Percentile.Exc-funktion käyttäminen Excelissä
Kuinka käyttää NETWORKDAYS-toimintoa Excelissä
Kuinka laskea Kyllä- tai Ei-merkintöjen lukumäärä Excelissä
Excel, Word tai PowerPoint eivät käynnistyneet viime kerralla
Automaattisen tietotyypin käyttäminen Excelissä
Excel-laskentataulukon välilehden värin muuttaminen
Kuinka käyttää CHOOSE-toimintoa Excelissä
Kuinka jäädyttää ja jakaa ruutuja Excel-laskentataulukoissa
Kuinka lisätä tai summata aikaa Microsoft Excelissä
Lomakkeiden ohjausobjektien luominen ja käyttäminen Excelissä
Find- ja FindB-toimintojen käyttäminen Excelissä
Trendiviivan lisääminen Microsoft Excel -laskentataulukkoon
Microsoft Excel aiheuttaa korkean suorittimen käytön Windows 10:ssä
Kuinka käyttää EDATE- ja EOMONTH-funktioita Excelissä
Kuinka käyttää DEC2Binia Excelissä desimaaliluvun muuntamiseen binäärilukuksi
Solujen yhdistäminen ja yhdistäminen Excelissä
Kuinka kirjoittaa, rakentaa ja käyttää VLOOKUP-toimintoa Excelissä
Organisaatiokaavion luominen Excelissä
Kuinka tulostaa valitut solut Excelissä tai Google Sheetsissä yhdelle sivulle
Kuinka laskea päällekkäisiä arvoja sarakkeessa Excelissä
