Dev Error 6068 -virheen korjaaminen Call of Duty Modern Warfaressa
Virheet ja virheet ovat eräitä turhauttavimmista, mutta kuitenkin väistämättömistä pelaamisen puolista. Valitettavasti edes kolminkertaiset A-pelit, joissa on valtavat kehittäjätiimit, eivät ole häiriövarmoja.
Dev Error 6068 on yksi yleisimmistä Call of Duty -pelaajia vaivaavista virheistä. Virhe voi johtua useista syistä, mukaan lukien vioittunut DirectX - asennus, vanhentuneet tai vioittuneet Windows -tiedostot, vanhentuneet tai korruptoituneet ajurit ja vioittuneet pelitiedostot.
Joten kuinka voit korjata sen?Â

Suorita peli järjestelmänvalvojana
Call of Dutyn(Duty) käynnistäminen järjestelmänvalvojan oikeuksilla voi ratkaista virheen 6068, koska tietyt tiedostot tarvitsevat järjestelmänvalvojan oikeudet toimiakseen oikein.Â
- Avaa Battle.net - käynnistin.Â
- Avaa Call of Duty -sivu.

- Napsauta Asetukset ja(Options,) sitten Näytä Explorerissa(Show in Explorer) .Â

- Vieritä alas ja etsi ModernWarfare.exe .Â
- (Right-click)Napsauta hiiren kakkospainikkeella .exe - tiedostoa ja valitse Suorita järjestelmänvalvojana(Run as administrator) .Â

- Suorita Call(Run Call) of Duty tavalliseen tapaan ja katso, onko ongelma ratkaistu.Â
Optimoi grafiikka ja CPU/GPU-käyttö
Dev Error 6068 voi johtua siitä, että Call of Duty käyttää liikaa järjestelmäresursseja (varsinkin jos käytät vanhempaa tai huonompaa kokoonpanoa pelaamiseen). Grafiikka-asetusten pienentäminen saattaa korjata ongelman antamalla tietokoneesi toimia paremmin.Â
Alemmat grafiikkaasetukset(Lower Graphics Settings)
- Käynnistä Call(Launch Call) of Duty: Modern Warfare .Â
- Avaa Asetukset(Options) ja sitten Grafiikka(Graphics) .Â

- Aseta jokainen vaihtoehto alimmalle asetukselle.Â
Ongelma-asetukset(Problem Settings)
Tietyt Call of Duty: Modern Warfaren(Modern Warfare) asetukset näyttävät aiheuttavan ongelmia, mukaan lukien Dev Error 6068 . Näitä ovat V-sync , ray Tracing, crossplay ja g-sync.Â
Voit poistaa ne käytöstä seuraavasti:Â
V - Sync(V-Sync) :
- Käynnistä Call of Duty ja avaa Options ja(Options, ) sitten Graphics .
- Vieritä alas kohtaan Sync Every Frame (V-Sync) ja valitse Disabled .

Säteen jäljittämiseen(ray tracing) :
- Käynnistä Call of Duty ja avaa Options ja(Options, ) sitten Graphics .
- Vieritä kohtaan Shadow & Lighting ja poista DirectX-säteenseuranta(DirectX Raytracing) käytöstä .

Ristipeliin(crossplay) : _
- Käynnistä Call(Launch Call) of Duty ja siirry Tili(Account) -välilehdelle.Â
- Valitse Crossplay ja valitse Disabled .

G - Sync(G-Sync) :
- Jos sinulla on NVIDIA -näytönohjain ja G-Sync-yhteensopiva näyttö, napsauta työpöytää hiiren kakkospainikkeella ja valitse NVIDIA Control Panel .
- Laajenna Näyttö(Display ) -välilehti vasemmassa valikossa ja napsauta sitten Määritä G-Sync(Set up G-Sync) .
- Poista valinta Ota G-Sync käyttöön(Enable G-Sync) .
Huomautus:(Note:) Suosittelemme, että teet kaikki nämä vaiheet yksitellen nähdäksesi, aiheuttaako kyseessä jokin tietty asetus Dev Error 6068 -virheen.Â
Poista pelipeittokuvat(Deactivate Game Overlays) ja suorituskyvyn valvontaohjelmisto käytöstä(Performance Monitoring Software)
Useat pelien peittokuvat aiheuttavat ongelmia peleissä, varsinkin jos laitteistosi on hieman vanhempi ja vaikeuksia ajaa intensiivisempiä pelejä. Näiden ohjelmien sulkeminen tai estäminen voi korjata Dev Error 6068 .Â
Tarkista Nvidia GeForce Experience , AMD Overlay , Game Bar , Discord Overlay ja MSI Afterburner .
Voit poistaa Nvidia GeForce Experience -peittokuvan(Nvidia GeForce Experience) käytöstä seuraavasti :
- Varmista, että Call of Duty on suljettu.
- Käynnistä GeForce Experience .
- Napsauta vasemmanpuoleisessa valikossa Yleistä .(General)
- Vieritä alas ja kytke pois päältä pelin sisäinen peittokuva(In-Game Overlay) .Â

- Tallenna(Save ) muutokset ja poistu Geforce Experiencesta(Geforce Experience) ja tarkista sitten, onko ongelma korjattu.Â
Voit poistaa AMD-peittokuvan(AMD Overlay) käytöstä seuraavasti :
- Avaa peitto painamalla Alt + R R.Â
- Napsauta oikeassa yläkulmassa Asetukset ja valitse (Settings)Asetukset(Preferences) .
- Ota Yleiset(General ) - osiossa pois päältä pelin sisäinen peittokuva(In-Game Overlay) .Â
- Tarkista Call of Duty.Â
Pelipalkin(Game Bar) poistaminen käytöstä :Â
- Varmista, että Call of Duty on suljettu.
- Paina Windows - näppäintä ja kirjoita Asetukset(Settings) .
- Valitse Pelit(Gaming) .

- Etsi kohta, jossa lukee Ota Xbox Game Bar käyttöön esimerkiksi(Enable Xbox Game Bar for things like) …
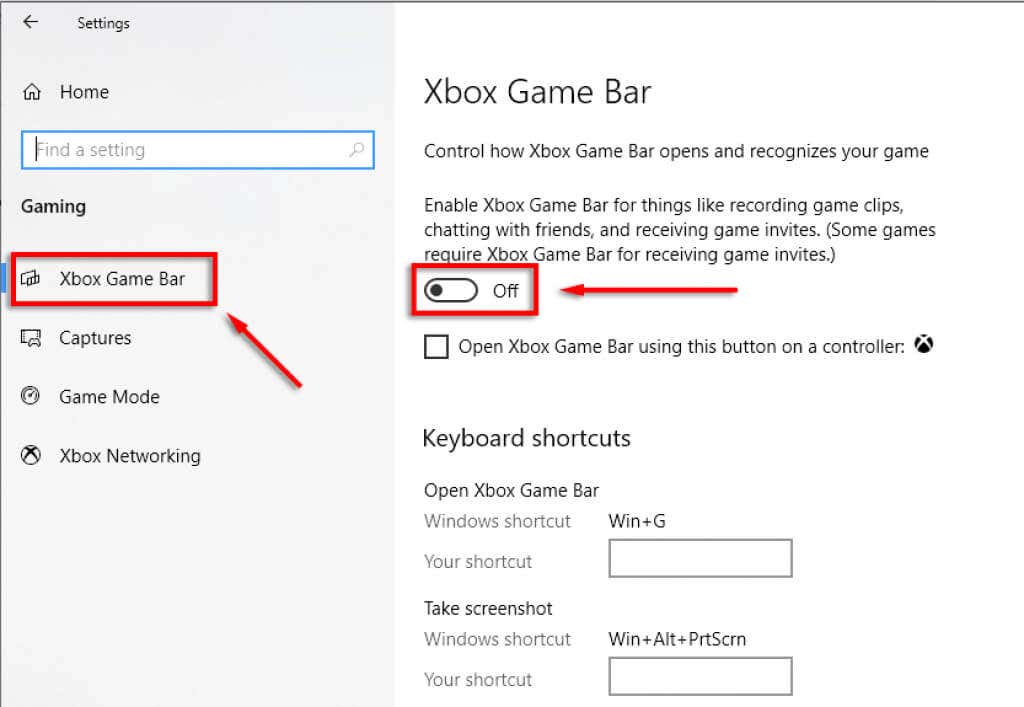
- Kytke tämä pois päältä(off) ja tarkista, onko virhe 6068 korjattu
Discord-peittokuvan(Discord Overlay) poistaminen käytöstä :
- Varmista, että Call of Duty on suljettu
- Avaa Discord .
- Valitse Käyttäjäasetukset(User settings) ( vasemmassa alakulmassa oleva hammasrataskuvake ).Â(cog icon)

- Valitse vasemmanpuoleisesta valikosta Game Overlay .
- Ota käyttöön pelin sisäinen peittokuva(Enable in-game overlay) pois päältä ja valitse Call of Duty.Â

Sammuta tarpeettomat ohjelmat(Turn Off Unnecessary Programs)
Tarpeettomat ohjelmat käyttävät järjestelmäresursseja, jotka voivat auttaa suorittamaan Call of Dutya(Duty) sujuvammin ja välttämään Dev Error 6068 : n .Â
- Sulje kaikki avoimet ohjelmat, joita et käytä.Â
- Avaa kuvakelokero(Icon Tray) näytön oikeasta alakulmasta ylöspäin osoittavalla nuolella.Â

- Napsauta hiiren kakkospainikkeella(Right-click) ja sulje kaikki ohjelmat, joita et tarvitse.Â
- Napsauta lopuksi hiiren kakkospainikkeella tehtäväpalkkia(Taskbar) ja valitse Tehtävienhallinta(Task Manager) .
- Siirry kohtaan Prosessit(Processes) ja tarkista tarpeettomat ohjelmat.
- Napsauta ohjelmaa hiiren kakkospainikkeella ja valitse Lopeta tehtävä(End task) .Â

Huomautus:(Note:) Sulje ohjelmat vain, jos tiedät, mitä ne ovat, etkä tarvitse niiden olevan käynnissä.Â
Aseta Call of Duty -prosessiksi High-Priority(Set the Call of Duty Process to High-Priority)
Call of Duty -sovelluksen muuttaminen korkean prioriteetin prosessiksi voi auttaa, jos tietokoneesi ei kestä suorittimen(CPU) ja GPU :n kuormitusta.Â
- Napsauta hiiren kakkospainikkeella tehtäväpalkkia(Taskbar) ja valitse Tehtävienhallinta(Task Manager) .
- Siirry Prosessit(Processes) - valikkoon, jos sitä ei ole jo valittu.Â
- Vieritä alas ja etsi Call of Duty (sen on oltava auki).Â
- Napsauta Call of Dutya(Call of Duty) hiiren kakkospainikkeella ja valitse Siirry yksityiskohtiin(Go to details) .

- Napsauta tässä valikossa uudelleen Call of Dutya(Call of Duty) hiiren kakkospainikkeella , valitse Priority ja valitse High .

- Tarkista toimiiko peli. Â
Päivitä Windows ja ohjaimet
Uusimpien Windows- ja ohjainversioiden ylläpitäminen auttaa sinua välttämään mahdolliset tietokoneesi ongelmat. Voit tarkistaa, onko tietokoneessasi uusin päivitys, noudattamalla näitä ohjeita.Â
- Paina Windows - näppäintä ja kirjoita Updates .Â
- Valitse Tarkista päivitykset(Check for updates ) ja valitse sitten Tarkista päivitykset(Check for updates ) uudelleen.Â

- Jos päivityksiä on, valitse Lataa(Download) .
- Viimeistele päivitys noudattamalla asennusopasta.Â
- Käynnistä tietokone uudelleen ja tarkista sitten, onko Dev Error 6068 korjattu.Â
Huomautus:(Note:) Jos sinulla on ongelmia Windowsin(Windows) päivittämisessä , kokeile (try th)näitä korjauksia. (ese fixes. )
Päivitä näytönohjaimet(Update Graphics Drivers)
NVIDIA(update NVIDIA drivers) - ohjainten päivittäminen :
- Avaa NVIDIA GeForce Experience .
- Valitse ikkunan yläreunasta Ajurit(Drivers) .Â

- Tämä näyttö näyttää kaikki käytettävissä olevat näytönohjaimen ajurit.Â
- Valitse LATAA(DOWNLOAD) - painike, jos se on olemassa.Â

- Odota(Wait) latauksen päättymistä ja valitse sitten Pika-asennus. (Express Installation. )
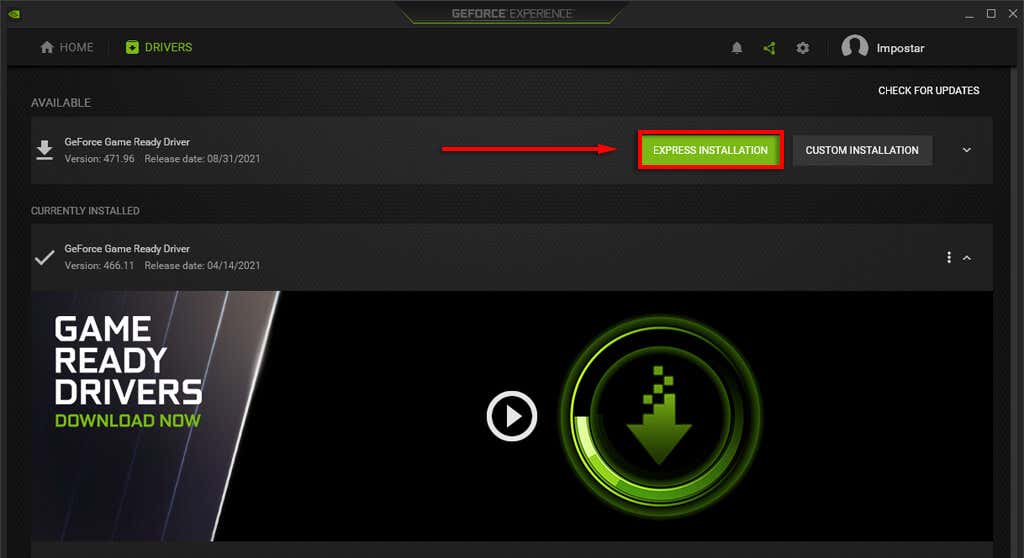
- Odota(Wait) asennuksen valmistumista ja käynnistä tietokone uudelleen.Â
AMD : lle :
- Napsauta työpöytää(Desktop) hiiren kakkospainikkeella ja valitse AMD Radeon Settings .Â
- Valitse Järjestelmä(System) ja valitse Ohjelmisto(Software ) - välilehti.
- Valitse Tarkista päivitykset(Check for Updates) ja sitten Pikapäivitys .Â(Express Update)
- Napsauta Jatka(Proceed) ja odota päivityksen valmistumista.Â
- Käynnistä tietokoneesi uudelleen.Â
Korjaa pelitiedostot
Kuten kaikki pelit, Call of Duty -tiedostot voivat vioittua asennuksen aikana (ja sen jälkeen). Battle.net -käynnistysohjelman käyttäminen pelitiedostojen skannaamiseen ja korjaamiseen voi korjata puuttuvat tiedostot.Â
- Avaa Battle.net - käynnistysohjelma ja siirry Call of Duty -sivulle.
- Napsauta Asetukset(Options) ja sitten Skannaa ja korjaa(Scan and Repair) .
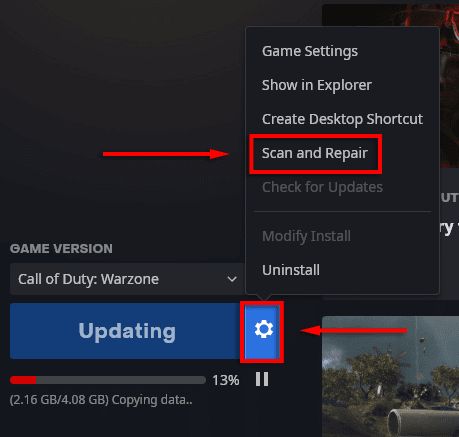
- Valitse Aloita skannaus(Begin Scan) .

- Odota(Wait) prosessin valmistumista ja tarkista sitten, toimiiko peli.Â
Käytä vain yhtä näyttöä
Yksi yleisesti raportoitu ongelma on se, että Call of Duty Warfarella(Duty Warfare) on ongelmia usean näytön asetuksissa. Tarkistaaksesi, onko näin, voit helposti irrottaa yhden näytön ja katsoa, miten peli toimii. Jos on, käytä Vain PC-näyttö(PC screen only) -vaihtoehtoa seuraavasti.Â
- Varmista, että Call of Duty on suljettu
- Napsauta tehtäväpalkin (Taskbar)ilmoitusalueen(Notification Tray) kuvaketta .

- Napsauta Projekti(Project) ja valitse Vain PC-näyttö(PC screen only) .

Aseta Call of Duty Warfare koko näytön reunattomaksi(Set Call of Duty Warfare to Fullscreen Borderless)
Jos tämä ei auta, voit yrittää asettaa Call of Dutyn(Duty) koko näytön reunattomaan tilaan ja katsoa, ratkaiseeko tämä ongelman.Â
- Käynnistä Call of Duty .Â
- Valitse Asetukset ja(Settings,) sitten Grafiikka(Graphics) .Â
- Valitse Näyttötila(Display Mode,) -kohdasta avattava valikko ja valitse Koko näytön reunaton(Fullscreen Borderless) .Â
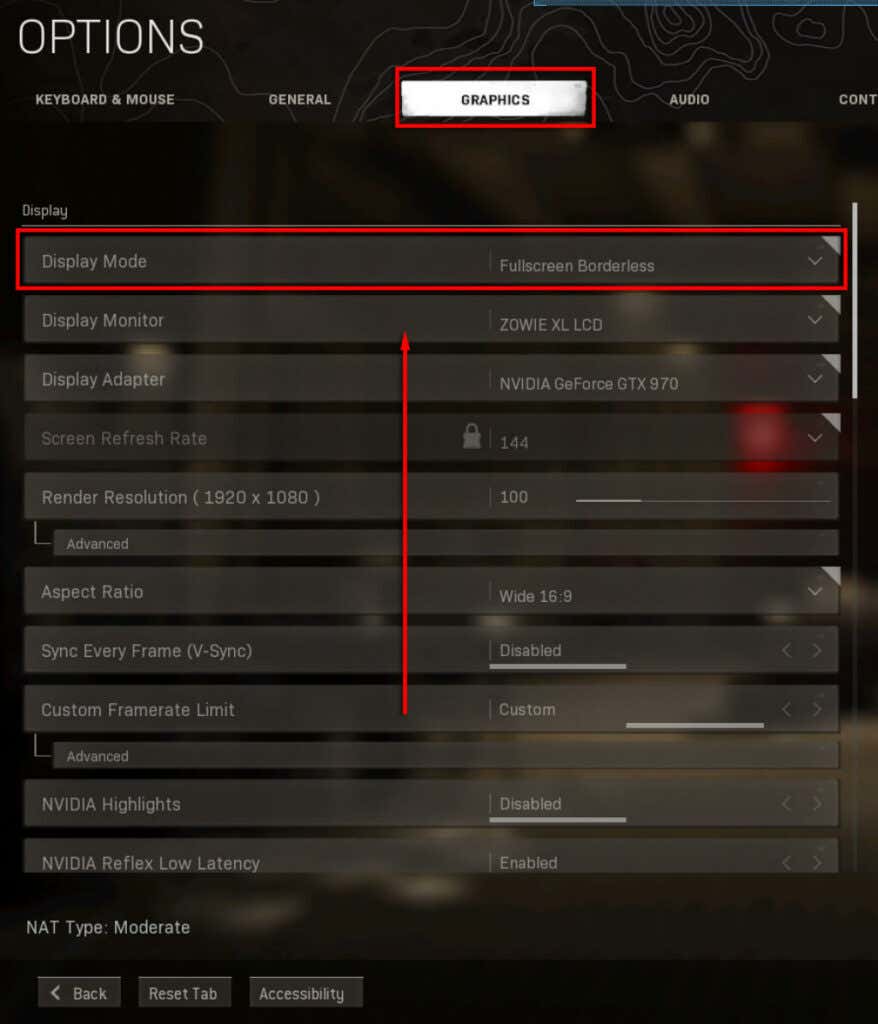
Muuta VideoMemoryScale-arvoa
VideoMemoryScale -pelitiedosto(VideoMemoryScale) on vaihtoehto, joka muuttaa Call of Dutyn (Duty)VRAM - käyttöä . VRAM -käytön vähentäminen voi ratkaista Dev Error 6068 .Â
- Varmista, että Call of Duty on suljettu
- Avaa File Explorer .
- Sinun on löydettävä Call of Duty Modern Warfare -pelaajat -kansio. Tämä löytyy yleensä osoitteesta:
C:\Users\xxxx\Documents\Call of Duty Modern Warfare\players
Huomautus:(Note:) Se voi olla eri asemassa tietokoneestasi riippuen.Â
- Napsauta hiiren kakkospainikkeella adv_options.ini ja valitse Avaa ja(Open with) sitten Muistio(Notepad) .Â
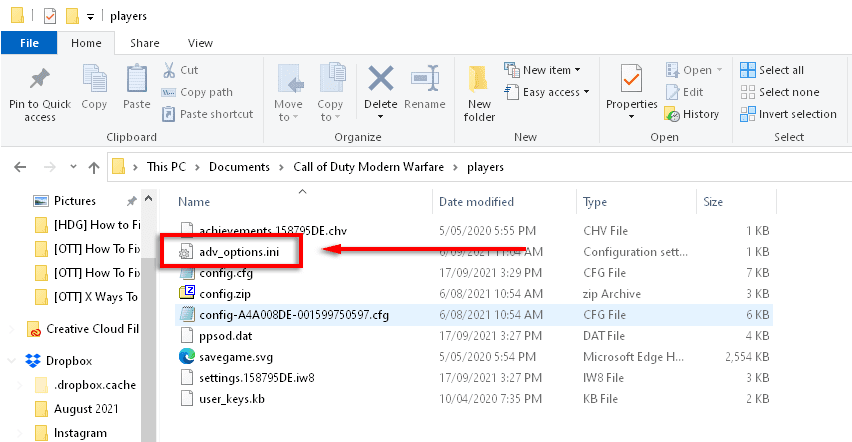
- Etsi rivi, jossa lukee VideoMemoryScale .Â
- Muuta VideoMemoryScalen(VideoMemoryScale ) arvoksi 0.5.Â

- Tarkista, onko Dev Error 6068 korjattu
Pakota suorittaminen DirectX 11:n kanssa
Monet pelit eivät toimi kunnolla uudemmassa DirectX 12 :ssa . Tämä saattaa koskea Dev Error 6068 - virhettä . Jotkut pelit näyttävät kuitenkin toimivan paremmin aiemman DirectX 11 -version(previous version DirectX 11) avulla . Voit pakottaa Call of Dutyn(Duty) toimimaan DirectX11 :n kanssa noudattamalla näitä ohjeita.Â
- Avaa Battle.net - käynnistysohjelma(launcher) .Â
- Valitse Asetukset ja(Options,) sitten Peliasetukset(Game Settings) .

- Valitse Call of Duty: MW -kohdassa kohta Lisäkomentoriviargumentit .Â(Additional command line arguments)
- Kirjoita tekstiruutuun -d3d11 .Â

- Käynnistä Call(Launch Call) of Duty ja katso, onko Dev Error 6068 korjattu.Â
Asenna peli uudelleen
Jos pelitiedostojen skannaus ja korjaaminen ei toiminut, on epätodennäköistä, että pelin uudelleenasentaminen onnistuu, mutta jotkut käyttäjät ovat ilmoittaneet, että se ratkaisi heidän ongelmansa. Pelin uudelleenasentaminen:Â
- Käynnistä Battle.net - käynnistin(launcher) ja napsauta Call of Duty: MW .Â
- Napsauta Asetukset(Options) ja sitten Poista peli(Uninstall Game) .

- Kun asennuksen poisto on valmis, käynnistä(restart) tietokone uudelleen.Â
- Käynnistä Battle.net uudelleen ja valitse Asenna(Install) Call of Duty: MW.Â
- Tarkista, onko Dev Error 6068 korjattu
Suorita SFC- ja DISM-komennot
Koska Modern Warfare Dev Error 6068 voi johtua vioittuneista tai epävakaista Windows-tiedostoista, järjestelmän korjaustyökalut voivat korjata virheen. Nämä ovat System File Checker ( SFC ) ja Deployment Image Servicing and Management ( DISM ) -työkalut. Yritä (Try running these tool)korjata Windows-tiedostosi suorittamalla nämä työkalut ja käynnistä sitten peli uudelleen. (s to repair your Windows files, then restart the game. )
Tarkista RAM-muistisi
Dev Error 6068 :n yleinen syy on yhteensopimaton tai viallinen RAM . Vaikka on epävarmaa, kuinka RAM -muistisi voi aiheuttaa ongelman, monet käyttäjät ovat väittäneet, että uudemman RAM -muistin asentaminen korjasi heidän virheensä. Voit myös diagnosoida ja testata RAM(diagnose and test your RAM) -muistia nähdäksesi, toimiiko se oikein.Â
Jos mikään muu tässä artikkelissa ei toimi, sinun kannattaa harkita RAM-muistin päivittämistä. Suosittelemme tämän tekemistä vain viimeisenä keinona
Takaisin Gulagiin
Toivottavasti jokin näistä korjauksista ratkaisi Dev Error 6068 -ongelmasi, ja voit palata peliin. Jos he jakavat, harkitse ratkaisun jakamista Activisionin(Activision) ja COD : MW -yhteisön kanssa, sillä tämä auttaa myös muita korjaamaan pelinsä.Â
Jos mikään ei auta, toivottavasti kehittäjät selvittävät tämän virheen syyn ja julkaisevat korjaustiedoston, joka korjaa sen!Â
Related posts
Korjaa muistivirhe 13-71 Call of Duty Modern Warfaressa ja WarZonessa
Korjaa virhekoodi 664640 Call of Duty Modern Warfare- tai Warzone-pelissä
Dev-virheiden 6068, 6036, 6065, 6178 ja muiden korjaaminen modernissa sodankäynnissä
Korjaa Dev Error 6034 Call of Dutyssa, Modern Warfaressa ja WarZonessa
Dev Error 6068 -virheen korjaaminen (14 parasta tapaa)
Korjaa Canon Printer Error 853 Windows 11/10:ssä
Korjaa WhatsApp-videopuhelu, joka ei toimi iPhonessa ja Androidissa
Korjaa Amazon PrimeVideo -virhekoodi 7031
Korjaa VALORANT-virhekoodit 31 ja 84 Windows PC:ssä
Korjaa Microsoft Store -virhe 0x80072F7D
Kuinka korjata Xbox-virhekoodi 0x97e107df
Korjaa WhatsApp-puhelu, joka ei soi Androidissa
Korjaus Järjestelmän palautus ei ole valmis, Virhekoodi 0x80070005
Korjaa iTunesin virhekoodi 5105. Pyyntöäsi ei voida käsitellä
Korjataan Windows Update Error C8000266?
Call of Duty Mobile -pelin asentaminen Windows PC:hen
Korjaa Microsoft Teamsin puhelujonot, jotka eivät toimi
Korjaa virhe, kirjanmerkkiä ei ole määritetty Microsoft Wordissa
8 tapaa korjata Instagram-videopuhelu, joka ei toimi
Korjaa virhe 0x80070490 Mail-sovelluksessa Windows 11/10:ssä
