DesktopCal Desktop Calendar -sovellus Windows 10:lle
Windows 10 : n oletuskalenterisovellus on riittävän hyvä useimpiin tilanteisiin, mutta mitä tapahtuu, kun käyttäjät haluavat hieman enemmän irti kalenteristaan? Paras vaihtoehto on käyttää kolmannen osapuolen ilmaista kalenteriohjelmistoa(free Calendar software) , joten selailimme verkossa löytääksemme jotain, joka kannattaa käyttää.
Lyhyen etsimisen jälkeen törmäsimme DesktopCaliin(DesktopCal) , ja tähän mennessä näkemämme perusteella se ei ole puoliksi huono. Sen avulla ihmiset voivat hallita tapaamisia, aikatauluja, tehtäväluetteloita ja paljon muuta. Lisäksi, jos haluat tallentaa jotain, kaksoisnapsauta päivämäärää ja tee muutokset heti.
DesktopCal Desktop Calendar -sovellus Windows 10 :lle(Windows 10)
Katsotaanpa sen ominaisuuksia.
1] Läpinäkyvä muotoilu
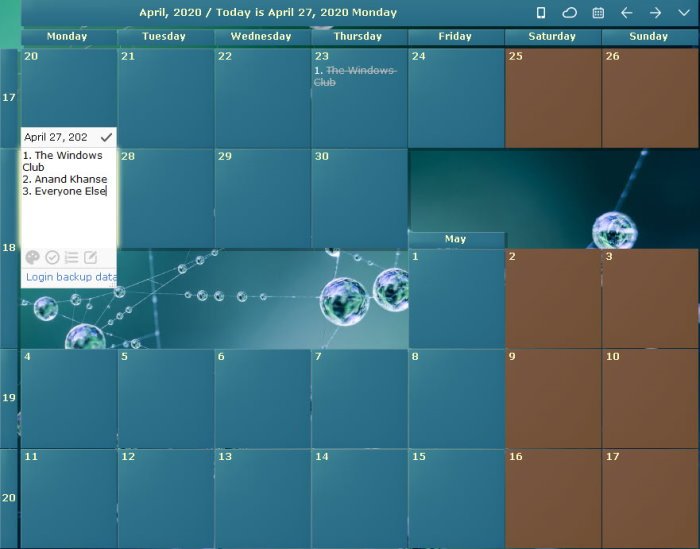
Oletusarvoisesti DesktopCalilla(DesktopCal) on läpinäkyvä muotoilu, mikä tarkoittaa, että käyttäjä näkee kaiken, mitä takana on. Joillekin tämä ei ole muuta kuin häiriötekijä, joten miten voimme muuttaa sitä? Se on yksinkertaista, todella. Napsauta vain(Just) pientä alas osoittavaa nuolta ja valitse sitten Asetukset(Settings) .
Uuden ikkunan pitäisi nyt ilmestyä ja elämänsä sisällä käyttäjä voi muuttaa ohjelmiston mukauttamista koskevia asioita. OK, joten voit muokata läpinäkyvyyttä napsauttamalla Solu(Cell) vasemmasta ruudusta. Sinun pitäisi nyt nähdä mahdollisuus muuttaa läpinäkyvyysprosenttia. Oletuksena se on asetettu 50 prosenttiin.
Valitse prosenttiosuus ja aseta se kiinteäksi poistaaksesi läpinäkyvyyden 100 prosenttia. Jos haluat muokata solun väriä tai tekstin fonttia, se voidaan tehdä samalta alueelta ilman ongelmaa.
2] Kaksoisnapsauta solua

OK, joten kaikille, jotka haluavat kirjata tapaamisen tai mitä tahansa muuta, ainoa vaihtoehto on kaksoisnapsauttaa yhtä soluista. Tämän jälkeen käyttäjä voi tallentaa muun muassa tapahtumia, tapaamisia.
Kaikki yhteen soluun tallennetut asiat voidaan jakaa muihin toistoominaisuuden avulla. Lisäksi ihmiset voivat muuttaa tekstin väriä jne.

Hei(Hey) , voimme olla samaa mieltä siitä, että DesktopCal ei ole edistynein kalenterityökalu, eikä se ole parempi kuin Windows 10 :n oletusohjelma . Silmälle se näyttää kuitenkin helpolta, ja kun on kyse uusien tapahtumien luomisesta, uskomme sen olevan yksinkertaisempaa kuin mitä Microsoftilla(Microsoft) on tarjottavanaan.
Lisäksi, koska se sijaitsee aivan näytöllä, käyttäjän ei tarvitse tehdä paljon hiiren napsautuksia nähdäkseen haluamansa, ja se on tärkeää.
Lataa DesktopCal viralliselta verkkosivustolta(official website) .
Related posts
Korjaa sähköposti- ja kalenterisovelluksen kaatumiset avautuessaan Windows 10:ssä
Windows 10 -sovellusilmoitusten (sähköposti, kalenteri, Skype jne.) pysäyttäminen ja määrittäminen
Ota tumma tila käyttöön tai poista se käytöstä Windows 10:n Posti ja kalenteri -sovelluksessa
Microsoft Remote Desktop Assistant Windows 10:lle
Palauta työpöydän kuvakeasettelu alkuperäiseen asentoonsa Windows 10:ssä
Korjaa työpöydän taustamuutokset automaattisesti Windows 10:ssä
Kuinka muuttaa työpöydän taustakuvaa Windows 10: ssä
Luo työpöydän pikakuvake Windows 10:ssä (OHJEET)
Korjaa työpöydän kuvakkeet järjestyvät uudelleen Windows 10:ssä
Työpöydän taustaa ei voi muuttaa Windows 10:ssä
Kuinka ottaa etätyöpöytä käyttöön Windows 10:ssä (tai Windows 7:ssä)
Ilmainen Pixel- tai Screen Ruler -ohjelmisto Windows 10:lle
Yhdistä Android Windows 10:een Microsoft Remote Desktopin avulla
Lisää sivupalkki- ja työpöytägadgeteja Windows 10:ssä 8GadgetPackilla
Vaihda etätyöpöytäportti (RDP) Windows 10:ssä
Korjaa puuttuva työpöydän kuvake Windows 10:ssä
6 tapaa näyttää Windows 10 -työpöytä: Kaikki mitä sinun tarvitsee tietää
Kuinka lisätä Show Desktop -kuvake tehtäväpalkkiin Windows 10:ssä
Estä käyttäjää muuttamasta työpöydän kuvakkeita Windows 10:ssä
Coolbarz: Luo XP-tyylinen työpöytätyökalurivi Windows 10:ssä
