Dellin BIOS-päivitysvirhe - Suojausasetuksiasi ei voitu havaita
Tämän päivän viestissä yritämme tarjota mahdollisia ratkaisuja ongelmaan , jossa Dellin BIOS-päivitys(Dell BIOS Update) ei asennu, mikä laukaisee " Suojausasetuksiasi ei havaittu(Your security settings could not be detected) " -virhesanoman Windows 10:ssä.
Dellin BIOS-päivitys ei asennu
On huomionarvoista, että tämä ongelma esiintyy useissa laitteissa, joiden tiedetään kohdanneen ongelmia BIOSia(BIOS) päivitettäessä tai asennettaessa .
Tässä on luettelo näistä laitteista ja niihin vaikuttavista BIOS - versioista:
| Dell Model | BIOS version |
|---|---|
| Latitude 7275 | 1.1.29 |
| Latitude 5175/5179 | 1.0.22 |
| Latitude 7370 | 1.11.4 |
| Latitude E7270/E7470 | 1.14.3 |
| Latitude E5270/E5470/E5570 | 1.13.3 |
| Precision 3510 | 1.13.3 |
| Precision 7510/7710 | 1.11.4 |
Suojausasetuksiasi ei voitu havaita
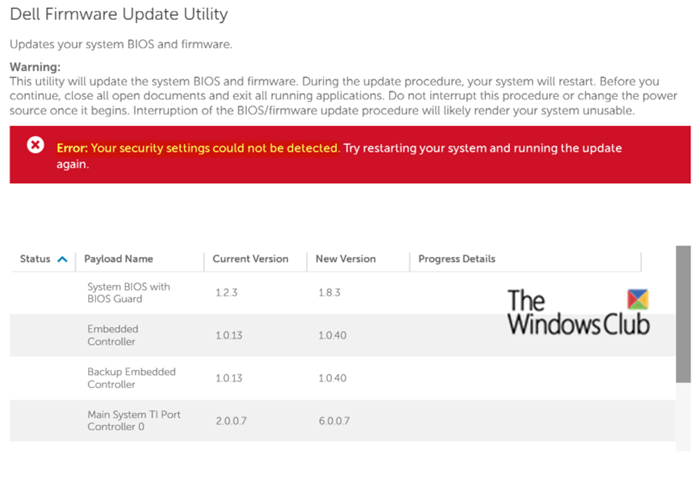
Saatat saada alla olevan virheilmoituksen, kun yrität päivittää tai asentaa BIOS :n Windows 10 -tietokoneeseesi
Your security settings could not be detected. Try restarting your system and running the update again.
Jos kohtaat tämän ongelman, kokeile näitä suositeltuja ratkaisujamme:
- Suorita BIOS -päivitys suoraan valmistajan verkkosivustolta
- Keskeytä BitLocker(Suspend BitLocker) ennen BIOS - päivityksen suorittamista
Katsotaanpa nyt yksityiskohtaisesti näitä tarjottuja ratkaisuja.
1] Suorita(Perform) BIOS -(BIOS) päivitys suoraan valmistajan verkkosivustolta
Tässä, jotta voit suorittaa toimenpiteen, tarvitset seuraavat:
- Tyhjä USB-muistitikku
- Rufus
Muita vaihtoehtoja ovat HP USB Disk Storage Format Tool , MSI DOS Tool , UNetbootin jne.
- Päivitetty BIOS + päivitysapuohjelma
- Toimiva Dell PC
- Internet-yhteys (Internet Connection)BIOS -päivityksen lataamiseen valmistajan yrityksen verkkosivustolta
Kun sinulla on nämä, voit nyt jatkaa seuraavasti:
A] Tarkista nykyinen BIOS-versiosi

- Avaa Suorita-valintaikkuna painamalla Windows + R.
- Kirjoita msinfo32 ja paina Enter.
- Kirjoita oikean ruudun versio muistiin BIOS Version/Date arvosarakkeesta.
B] Päivitä BIOS
- Lataa(Download) asianmukainen versio emolevyn valmistajan verkkosivustolta.
- Kopioi päivitys USB -muistitikulle ja liitä se tietokoneeseen.
- Käynnistä tietokone uudelleen ja avaa BIOS , kun se käynnistyy.
- Siirry BIOS-päivitys-välilehteen(BIOS Update tab) ja valitse lähteeksi USB -muistitikku.(USB)
- Päivitä BIOS(update the BIOS) noudattamalla näytön ohjeita
- Käynnistä(Restart) tietokoneesi uudelleen.
2] Keskeytä BitLocker(Suspend BitLocker) ennen BIOS - päivityksen suorittamista
Keskeytä BitLocker seuraavasti:
- Avaa Ohjauspaneeli(Open Control Panel) .
- Siirry kohtaan Järjestelmä ja suojaus.(System and Security.)
- Valitse BitLocker-aseman salaus.(BitLocker Drive Encryption.)
- Valitse Suspend Protection.
- Nyt voit yrittää suorittaa BIOS - päivityksen.
Kun päivitys on valmis ja tietokone on käynnistetty uudelleen, voit jatkaa BitLocker - suojausta uudelleen.
That’s it, folks! This solution should work for the Dell BIOS update error.
Related posts
Lenovon järjestelmäpäivitys: Lataa Lenovon ohjaimet, päivitä BIOS
Lataa tai päivitä Dell-ajurit Dell Update -apuohjelman avulla
Kalenterin päivämäärän muuttaminen BIOSissa ei toimi
BIOSin päivittäminen Windows 11/10 -tietokoneessa
Mikä on BIOSin sallittu luettelo? Selitys ja poisto.
Kuinka poistaa tai nollata BIOS-salasana (2022)
BIOSin syöttäminen Windows 10:ssä ja vanhemmissa versioissa
Windows-tietokone käynnistyy BIOSiin aina, kun käynnistän sen
Mikä on BIOS? Mitä BIOS tarkoittaa?
Mikä on UEFI tai Unified Extensible Firmware Interface?
UEFI BIOSin ja Windows 10:n palautusympäristön pikakuvakkeet
Runkoon tunkeutunut ... Fatal Error ... Järjestelmä pysäytetty
SSD on BIOSissa, mutta Windows 10 ei käynnisty siitä
Kuinka löytää BIOS-versio tietokoneelta
BIOS-tilan vaihtaminen Legacy-tilasta UEFI-tilaan asentamatta Windows 10:tä uudelleen
Kuinka käynnistää Windows UEFI- tai BIOS-laiteohjelmistoon
6 tapaa käyttää BIOSia Windows 10:ssä (Dell/Asus/HP)
Kuinka muuttaa Legacy UEFI:ksi ilman Windows 11/10:n uudelleenasennusta
BIOS-version tarkistaminen Windowsista (8 tapaa)
Nykyiset BIOS-asetukset eivät tue täysin käynnistyslaitetta
