Crapware/Bloatware poistaminen ja Windowsin optimointi
Edellisessä artikkelissa olemme osoittaneet, kuinka työkalut, joiden pitäisi auttaa poistamaan roskaohjelmia uudesta Windows - tietokoneesta, eivät auta paljon. Siksi päätimme palata oppaan kanssa, joka jakaa tehokkaimman tavan poistaa roskaohjelmat ja optimoida Windows - asennus.
Vaihe 1: Luo järjestelmän palautuspiste(System Restore)
Ennen kuin aloitat tietokoneen puhdistamisen, on parasta luoda järjestelmän palautuspiste(System Restore) . Jos kohtaat ongelmia, voit helposti palata takaisin ja välttää lisäpäänsärkyä.

Loimme vaiheittaisen oppaan sellaisen luomiseen. Se löytyy täältä: Mikä on järjestelmän palautus ja kuinka palautuspiste luodaan(What is System Restore and How to Create a Restore Point) .
Vaihe 2: Poista tarpeettomat ohjelmat manuaalisesti(Remove Programs)
Avaa seuraavaksi Ohjelmat ja ominaisuudet(Programs and Features) (tunnetaan myös nimellä Add Remove Programs ) ja katso asennettujen ohjelmien luetteloa. Älä epäröi poistaa tarpeettomat ohjelmat.
Löydät hyvän oppaan tämän Windows - työkalun käyttämisestä täältä: Mistä löydät Lisää tai poista ohjelmia? (Where Can You Find Add or Remove Programs?).
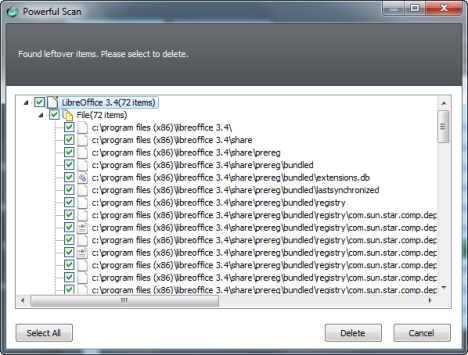
Jos haluat olla perusteellisempi, voit poistaa kyseiset ohjelmat ohjelmiston poisto-ohjelmalla. Ohjelmiston(Software) asennuksen poistoohjelmat voivat auttaa poistamaan kaikki ohjelman jättämät jäljet. Julkaisimme analyysin, joka auttaa sinua valitsemaan työhön parhaan työkalun: Ohjelmiston poistoohjelmien katsaus - IObit vs Ashampoo vs Revo tarkastelu(Roundup of Software Uninstallers - Reviewing IObit vs Ashampoo vs Revo) .
Vaihe 3: Poista tarpeettomat Windowsin ominaisuudet(Remove Windows Features) manuaalisesti
Tämä vaihe ei ole pakollinen. Jos kuitenkin haluat olla perusteellisempi, voit myös poistaa tarpeettomia Windowsin ominaisuuksia. (Windows)Löydät oppaan niiden poistamiseen täältä: Mistä löydät Lisää tai poista ohjelmia? (Where Can You Find Add or Remove Programs?).

Vaihe 4: Poista tarpeettomat Windowsin käynnistysohjelmat(Windows Startup Programs)
Nyt on aika optimoida sovellukset ja ohjelmat, joita aiot käyttää. Saattaa käydä niin, että Windowsiin(Windows) kirjautuessasi käynnistyy ohjelmia, joita ei tarvita heti. Siksi niiden käyttäminen käynnistyksen yhteydessä ei todellakaan ole välttämätöntä.
Tällaiset ohjelmat voidaan poistaa käynnistyksestä, jolloin järjestelmäsi käynnistyy lyhyemmässä ajassa ja vapauttaa resursseja Windowsin(Windows) käytön aikana .
Voit poistaa käynnistyskohteita Windowsin (Windows)Järjestelmän määritystyökalun(System Configuration) avulla . Julkaisimme sen käyttöoppaan, joka löytyy täältä: How To Use the System Configuration Tool & All its Awesomeness!.

Jos et arvosta tätä työkalua ja haluat mieluummin käyttää parempaa työkalua, jossa on enemmän ominaisuuksia, voit kokeilla kolmannen osapuolen käynnistyshallintaa. Julkaisimme vertailun, joka auttaa sinua valitsemaan työhön parhaan työkalun: Mikä on paras käynnistyshallinta Windowsille? (What's the Best Startup Manager for Windows?).
Vaihe 5: Optimoi Windows-palvelut(Windows Services) , joita et käytä
Tätä vaihetta suositellaan vain kokeneille käyttäjille, jotka tuntevat Windows - palvelut. Palvelut, joita et käytä, voidaan poistaa käytöstä tai asettaa manuaaliseen(Manual) käynnistykseen. Tämä voi nopeuttaa asioita.

Ennen kuin jatkat, suosittelemme lukemaan tämän opetusohjelman: Mitkä Windows-palvelut on turvallista poistaa käytöstä ja milloin? (Which Windows Services Are Safe to Disable & When?). Lisäksi meillä on muita hyödyllisiä artikkeleita, jotka selittävät kaikki perusasiat, jotka sinun on tiedettävä Windows - palveluista. Jos tietosi on epävarmaa tällä alueella, on parasta lukea ne ennen muutosten tekemistä.
Johtopäätös
Windows-asennuksen puhdistaminen ei-toivotuista ohjelmista ja ominaisuuksista vaatii melkoisesti työtä. Jos kuitenkin noudatat suosituksiamme, sinulla pitäisi olla näppärä järjestelmä, joka toimii haluamallasi tavalla. Jos sinulla on kysyttävää aiheesta, älä epäröi kysyä alla olevan kommenttilomakkeen kautta.
Related posts
VHD-tiedoston avaaminen, poistaminen tai liittäminen pysyvästi Windows 10:ssä -
Windowsin USB/DVD-lataustyökalun käyttäminen
Levyn eheytysohjelman avaaminen Windowsissa (12 tapaa) -
3 tapaa poistaa Windowsin rekisteri käytöstä -
Evästeiden poistaminen Firefoxista Windowsissa ja macOS:ssä -
Sovelluksen käyttöoikeuksien asettaminen Windows 10:ssä -
9 asiaa, joita voit tehdä Windowsin järjestelmän kokoonpanon avulla
Kuinka avata komentokehote, kun Windows ei käynnisty (3 tapaa)
Kuinka päivittää Windows 10:een (ilmainen) -
3 ilmaista tapaa ladata Windows 10, 32- tai 64-bittiselle
Windowsin palomuuriasetusten palauttaminen (4 tapaa)
Windows 10:n käynnistysohjelmien muuttaminen asetuksista
11 parasta ilmaista käynnistettävää virustorjuntalevyä Windows-tietokoneille
Käytä Task Managerin sovellushistoriaa nähdäksesi sovellusten resurssien kulutus
Windows Defenderin offline-tarkistuksen tekeminen
11 tapaa käynnistää Performance Monitor Windowsissa (kaikki versiot)
Arvioi, kuinka asennetut sovellukset ja ohjaimet heikentävät tietokoneen turvallisuutta
4 asiaa, joita voit tehdä Windows Sandboxilla
Windows Defenderin käyttäminen Windows 8:ssa ja Windows 8.1:ssä
Windows 10:n puhdistaminen Storage Sensen avulla -
