CPU ei toimi täydellä nopeudella tai kapasiteetilla Windows 11/10:ssä
Lähes kaikissa Windows -kannettavissa tietokoneissa tai pöytäkoneissa suorittimen(CPU) nopeus vaihtelee. Sinun pitäisi tietää, että CPU ei käy täydellä nopeudella koko ajan. Se riippuu siitä, kuinka käyttöjärjestelmä jakaa kuorman, ja se toimii vastaavasti. Jos suoritin(CPU) ei kuitenkaan toimi täydellä nopeudella Windows 11/10 :ssä edes raskaalla työkuormalla, tilanne vaatii huomiota. Jos haluat varmistaa, voit suorittaa minkä tahansa suorittimen rasitustestityökalun(CPU stress test tool) tarkistaaksesi, pysyykö nopeus alhaisena.
CPU ei toimi täydellä nopeudella tai kapasiteetilla
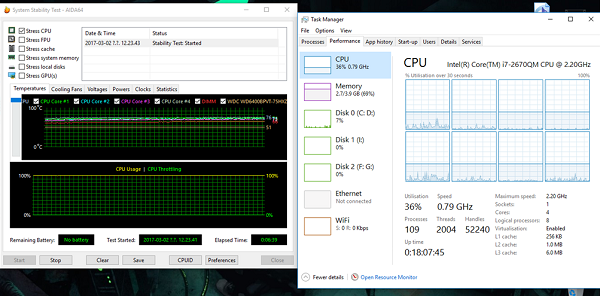
Tämä skenaario esiintyy useammin kannettavissa tietokoneissa, kun ne toimivat akulla. Intel - prosessori(Intel Processor) käyttää Speed Stepping - tekniikkaa(Speed Stepping Technology) . Se tarkoittaa, että kun teet pieniä tehtäviä, prosessorin nopeus laskee.
Jos näin kuitenkin tapahtuu, kun käytetään raskasta sovellusta, se voi johtua akun alhaisesta latauksesta. Windows yrittää parhaansa pitääkseen tietokoneen käynnissä mahdollisimman pitkään. Se tekee sen vähentämällä prosessorin tai suorittimen(CPU) nopeutta. Joskus olet kuitenkin valmis uhraamaan akun varmistaaksesi, että työ valmistuu ajallaan.
1] Aseta(Set) prosessorin tila maksimissaan Virta(Power) - asetuksissa
Kirjoita hakukenttään ohjaus . (control)Se paljastaa klassisen ohjauspaneelin(Control Panel) sekä suosittuja vaihtoehtoja.
Napsauta (Click)Power Options > Change - asetukset > Muuta suunnitelman asetuksia > Muuta(Change) virran lisäasetuksia.
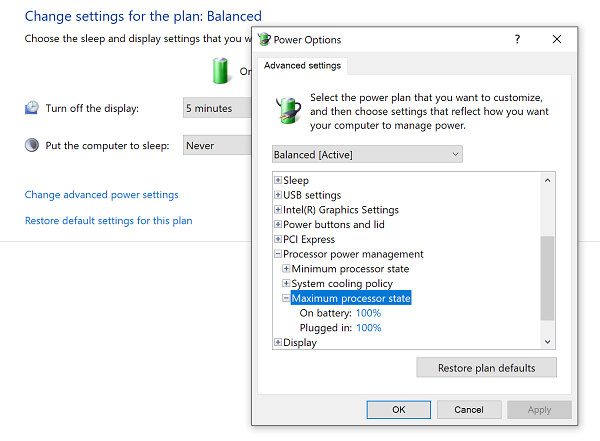
Valitse 100 %, kun se on päällä(Battery) ja kytkettynä(Plugged) .
Laajenna seuraavaksi Järjestelmän jäähdytyskäytäntö -vaihtoehto(System cooling policy option,) ja varmista, että se on aktiivinen(Active) . Tämä varmistaa, ettei ylikuumenemista tapahdu.
Käytä tätä muutosta kaikkiin virranhallinnan profiileihin.
Tällä tavalla prosessori(CPU) toimii suurimmalla teholla koko ajan.
2] Päivitä(Update) tai poista käytöstä Intel Power Management -ohjain(Intel Power Management Driver)
Intel-käyttöisissä tietokoneissa on erillinen ohjelmisto, joka ohjaa suorittimen(CPU) nopeutta ja tuulettimen(Fan) nopeutta, kun se tarvitsee säästää akkua. Voit yrittää poistaa sen käytöstä väliaikaisesti ja tarkistaa, muuttuuko prosessorin(CPU) tuulettimen nopeus.
Käynnistä tietokone uudelleen pitämällä SHIFT - näppäintä painettuna käynnistääksesi tietokoneen vianmääritys- tai lisätilaan .
Siirry kohtaan Vianmääritys(Troubleshoot) > Lisäasetukset(Advanced Options) > Komentorivi(Command Prompt) .
Vaihda(Change) hakemistoon C:WindowsSystem32driver.
Nimeä Intelppm-(Rename Intelppm) tiedosto uudelleen tällä komennolla:
ren intelppm.sys intelppm.sys.bak
Käynnistä tietokone uudelleen.
Jos et löydä ohjaimia C:\Windows\System32\driver , tarkista, ovatko ne saatavilla kohdassa C:\Drivers\IntelPPM .
Suorittimen(CPU) nopeuden pitäisi nyt muuttua Intel - ajurin puuttuessa järjestelmästä. Jos haluat ottaa sen käyttöön, noudata samoja vaiheita ja nimeä tiedosto uudelleen.
3] Poista IPPM käytöstä (Disable IPPM)rekisterin(Registry) tai komentorivin(Command Line) kautta
Kirjoita aloita(Start) hakukenttään regedit ja paina Enter .
Navigoida johonkin:
HKEY_LOCAL_MACHINE\SYSTEM\CurrentControlSet\Services\intelppm
Kaksoisnapsauta(Double-click) ja muuta sitten Start -näppäimen arvoksi 4 .
Sulje rekisterieditori(Registry Editor) ja käynnistä tietokone uudelleen.
Vaihtoehtoisesti voit suorittaa seuraavan kohotetussa komentokehotteessa :
sc config intelppm start= disabled
Sc config -komento muuttaa palvelun merkintöjen arvoa rekisterissä ja Service Control Manager -tietokannassa.
Näillä vinkeillä tulee varmistaa, että prosessori(CPU) toimii koko ajan suurimmalla teholla.
Miksi prosessori toimii hitaammin kuin sen pitäisi?
Syitä voi olla monia –(– May) voi olla, että käytät paljon suoritinta(CPU) kuluttavaa ohjelmaa, tietokoneesi on saastunut haittaohjelmista, Power Plan ei ehkä auta suoritinta(CPU) ja niin edelleen.
Kuinka voin korjata alhaisen suorittimen(CPU) käytön ja saada prosessorini(CPU) toimimaan täydellä nopeudella?
Joitakin perusvaiheita, jotka voit suorittaa, ovat: Käynnistä(Restart) tietokone uudelleen ja katso, päivitä Windows - tietokoneesi, tarkista järjestelmäsi täydellisesti haittaohjelmien varalta, vähennä käynnistyskohteita, poista akun (Full)säästötila(Battery Saver Mode) käytöstä ja käytä Windowsia(Windows) tehokkaassa virtatilassa(High-Performance Power Mode) . Jos ne eivät auta, yksi yllä olevista ehdotuksista auttaa sinua varmasti.
Vaikka se on hienoa tehdä se pöytätietokoneilla, muista käyttää sitä viisaasti kannettavia tietokoneita käyttäessäsi.(While it is fine to do it on desktops, make sure to use it wisely when using laptops.)
Related posts
Microsoft Office Click-To-Run Korkea suorittimen käyttö Windows 11/10:ssä
Kuinka tarkistaa, vähentää tai lisätä suorittimen käyttöä Windows 11/10:ssä
WMI Provider Host (WmiPrvSE.exe) korkea suorittimen käyttö Windows 11/10:ssä
Korjaa PowerShell, joka aiheuttaa korkean suorittimen käytön Windows 11/10:ssä
Fix System keskeyttää korkean suorittimen käytön Windows 11/10:ssä
Korjaa XboxStat.exe:n korkea suorittimen käyttö Windows 11/10:ssä
Microsoft Intune ei synkronoidu? Pakota Intune synkronoimaan Windows 11/10:ssä
Kuinka korjata 100 % levyn, korkean suorittimen ja suuren muistin käyttö Windows 11/10:ssä
Korjaa Crypt32.dll ei löydy tai puuttuva virhe Windows 11/10:ssä
Yksityiskohdat-ruudun näyttäminen Resurssienhallinnassa Windows 11/10:ssä
Oletusverkkokameran vaihtaminen Windows 11/10 -tietokoneessa
Ota verkkoyhteydet käyttöön nykyaikaisessa valmiustilassa Windows 11/10:ssä
Kuinka korjata audiodg.exe korkea suorittimen käyttö Windows 11/10:ssä
Säädä näyttöä paremman näytön tarkkuuden saamiseksi Windows 11/10:ssä
Etätyöpöytäpalvelut aiheuttavat korkean suorittimen Windows 11/10:ssä
Synkronointiasetukset eivät toimi tai ovat harmaana Windows 11/10:ssä
Kuinka käyttää Windows 11/10:n sisäänrakennettuja Charmap- ja Eudcedit-työkaluja
Korjaa Palvelut ja ohjainsovellus korkea suorittimen käyttö Windows 11/10:ssä
Kuinka tarkistaa sammutus- ja käynnistysloki Windows 11/10:ssä
Kuinka testata verkkokameraa Windows 11/10:ssä? Toimiiko se?
