Cortana- ja hakukentän poistaminen käytöstä Windows 10:ssä
Sekä Cortana että hakukenttä(Search) ovat saatavilla tehtäväpalkista(Taskbar) . Molemmat ovat muuttuneet melkoisesti aiempiin versioihin verrattuna, erityisesti Cortana , joka on nyt erillinen sovellus. Cortanaa(Searchbox) ja Searchboxia ei kuitenkaan voi nyt poistaa käytöstä Windows 10 v2004 (Windows 10 v2004):(Cortana) ssä ja uudemmissa, mutta voit aina piilottaa ne, jotta ne vievät vähemmän tilaa tehtäväpalkissa.
Vaikka ryhmäkäytäntöasetukset(Group Policy) ovat käytettävissä Cortanan(Cortana) poistamiseksi käytöstä , se ei toimi. Yritin sitä ja sen jälkeen uudelleenkäynnistystä, mutta Cortana voidaan silti aktivoida pikanäppäimellä. Näyttää siltä, että yksi sen aiemmista versioista, Microsoft on varmistanut, että Cortanaa(Cortana) ei ole poistettu käytöstä. Joten ainoa vaihtoehto on olla käyttämättä sitä.
Poista Cortana(Disable Cortana) ja hakukenttä(Search Box) käytöstä Windows 10 :ssä(Windows 10)
Vaikka Cortana ei ole niin vahvasti sidottu Windowsiin kuin aiemmin, (Windows)Cortanan(Cortana) asennusta ei voi poistaa . Sitä voidaan enintään rajoittaa, mutta pikanäppäintä ei voi muuttaa.
Poista hakukenttä (Search Box)tehtäväpalkista (Taskbar)Windows 10 : ssä
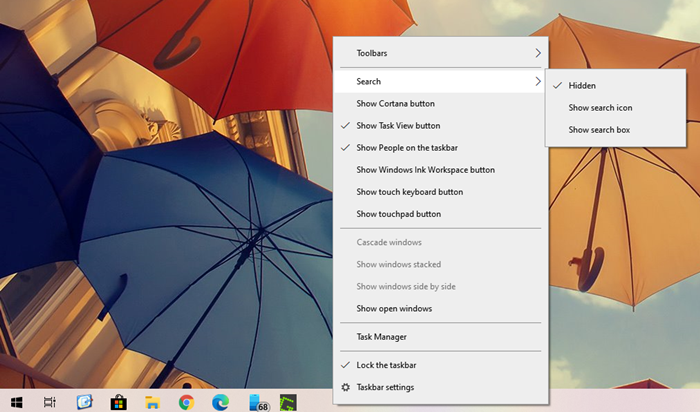
Hakukentän oletustila vie paljon tilaa tehtäväpalkista, ja vaikka voit muuttaa sen yksinkertaiseksi kuvakkeeksi, on parempi käyttää pikanäppäintä sen käynnistämiseen. Kun painat Win + S, se avaa hakukentän ja voit aloittaa kirjoittamisen välittömästi.
Koska se on hyödyllinen ja haku on integroitu Windows 10 :n ytimeen , on parempi vain piilottaa se tehtäväpalkista.
- Napsauta tehtäväpalkkia hiiren kakkospainikkeella
- Napsauta valikosta Hae
- Voit piilottaa haun kokonaan valitsemalla Piilotettu(Hidden)
Hakukenttä katoaa tehtäväpalkista ja sinulla on enemmän tilaa.
Poista Cortana käytöstä Windows 10:ssä
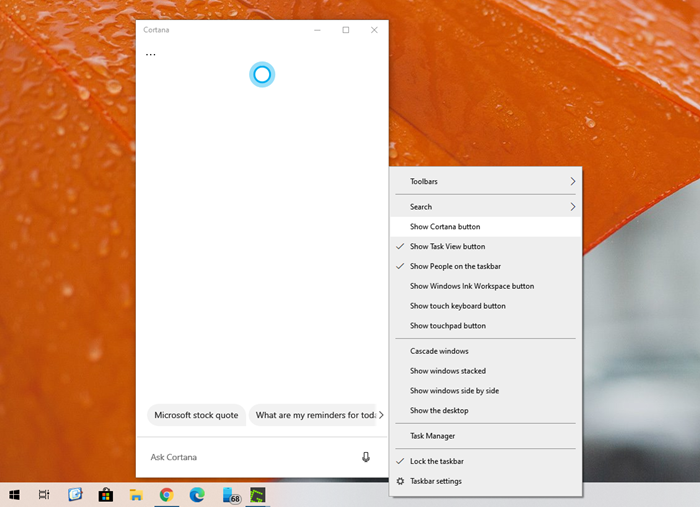
Toisin kuin aiemmissa Windowsin(Windows) versioissa, Cortanaa(Cortana) ei voi poistaa käytöstä Windowsissa(Windows) . Itse asiassa ryhmäkäytäntö ja rekisterihakkerointi eivät myöskään toimi. Joten jos et halua käyttää sitä, voit tehdä kaksi asiaa
- Avaa Cortana -sovellus, napsauta kolmen pisteen valikkoa ja kirjaudu ulos
- Napsauta seuraavaksi tehtäväpalkkia hiiren kakkospainikkeella ja valitse "Näytä Cortana-painike" -kohdan valinta.
Voit silti käyttää Cortanaa(Cortana) käyttämällä WIN + C , ja jos olet kirjautunut sisään, voit käynnistää Cortanan(Cortana) kuuntelutilassa. Jos et halua kenenkään kutsuvan Cortanaan(Cortana) pikanäppäimellä, voit ohittaa komentosarjat.(override using scripts.)
Toivon, että viesti oli helppo ja pystyit piilottamaan, jos et poistamaan Windows(Windows Search) - hakukentän ja Cortanan (Cortana)Windows 10 :n tehtäväpalkista .
Haluatko poistaa myös Tehtävänäkymä-painikkeen ?(Want to remove the Task View button too?)
Related posts
Cortana Search -sisällön tyhjentäminen Windows 10:ssä
Tehtäväpalkin hakukentän historian tyhjentäminen tai poistaminen käytöstä Windows 10:ssä
Korjaa tehtäväpalkin haku, joka ei toimi Windows 10:ssä
Cortanan poistaminen ja uudelleenasentaminen Windows 10:ssä
Kuinka puhua tai kirjoittaa Cortana-sovellukseen Windows 10:ssä
Cortanan asentaminen ja käyttäminen Windows 10:ssä
Täydellinen opas musiikin soittamiseen Cortanalla ja Groove Musicilla Windows 10:ssä
Cortana Show Me -sovellus tarjoaa visuaalisen oppaan Windows 10:n käyttöön
Piilota tai näytä Windows Ink -työtilapainike Windows 10:n tehtäväpalkissa
Tee Explorerin tehtäväpalkin pikakuvake avaamaan suosikkikansiosi Windows 10:ssä
Kuinka pyytää Cortanaa lukitsemaan, kirjautumaan ulos, sammuttamaan tai käynnistämään uudelleen Windows 10 -tietokoneesi
Kellon ja päivämäärän piilottaminen tehtäväpalkista Windows 10:ssä
Cortanan ominaisuudet, vinkkejä ja temppuja Windows 10:ssä
Tehtäväpalkin väriä ei voi muuttaa Windows 10:ssä
Kuinka asettaa ajastimia ja hälytyksiä Cortanalla Windows 10:ssä
Ohjelmien kuvakkeiden nimien näyttäminen Windows 10:n tehtäväpalkissa
Hiljaisten tuntien käyttäminen ja määrittäminen Windows 10 Mobilessa
Ohjelmoitava tehtäväpalkki -ominaisuuden poistaminen käytöstä Windows 10:ssä
Cortanan poistaminen pysyvästi käytöstä Windows 11:ssä ja Windows 10:ssä
Älykäs tehtäväpalkki Windows 10:lle
