Chromen tekeminen oletusselaimeksi Windows 10:ssä (Firefox ja Opera)
Mietitkö(Are) , kuinka Google Chromesta tehdään (Google Chrome)Windows 10 :n oletusselain ? Haluatko tehdä Firefoxista (Firefox)Windows 10 -tietokoneesi tai -laitteen oletusselaimen ? Entä toinen selain? Piditpä sitten Chromesta(Chrome) , Mozilla Firefoxista(Mozilla Firefox) , Operasta(Opera) , Microsoft Edgestä(Microsoft Edge) tai mistä tahansa muusta selaimesta, tässä oppaassa on kaikki tarvitsemasi vastaukset. Jatka lukemista saadaksesi selville, kuinka Windows 10(Windows 10) : n oletusselain asetetaan avaamaan mikä tahansa verkkolinkki valitsemallasi selaussovelluksella:
HUOMAUTUS:(NOTE:) Tässä oppaassa keskitymme näyttämään, kuinka Chrome asetetaan oletusselaimeksi Windows 10 :ssä . Voit kuitenkin noudattaa samoja ohjeita vaihtaaksesi oletusselaimen haluamaasi selaimeen. Ennen kuin jatkat, varmista, että valitsemasi selain on asennettu tietokoneellesi tai laitteellesi.
Kuinka muuttaa Windows 10(Windows 10) :n oletusselaimeksi Chrome , Firefox , Opera jne.
Mielestämme yksinkertaisin tapa määrittää oletusselain Windows 10 :ssä on Asetukset(Settings) - sovelluksesta. Avaa ensin Asetukset(open Settings) (paina näppäimistön Windows + I ) ja napsauta tai napauta sitten Sovellukset(Apps) .

Siirry Windows 10(Windows 10) : n asetuksista(Settings) kohtaan Sovellukset(Apps)
Siirry vasemmalla olevaan Oletussovellukset(Default apps) -kohtaan ja vieritä sitten oikeasta paneelista Web-selain -osioon. (Web browser)Näet tällä hetkellä oletusselaimen nimen - meidän tapauksessamme Microsoft Edge . Napsauta(Click) tai napauta sitä.

Napsauta(Click) asettaaksesi toisen oletusselain Windows 10 :ssä(Windows 10)
Tämä avaa luettelon kaikista asentamistasi selaimista. Valitse se, jonka oletusselainta haluat muuttaa Windows 10 :ssä .
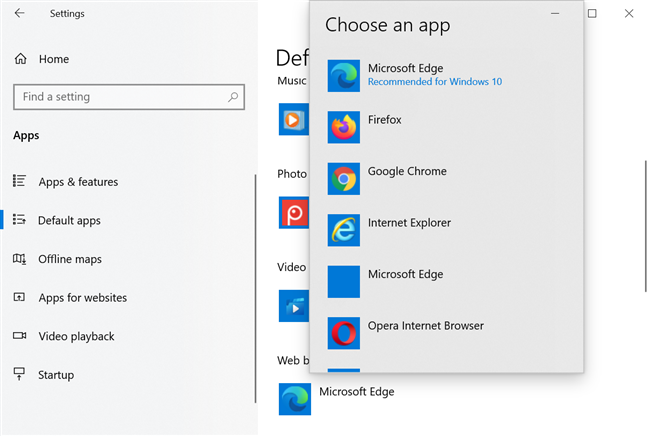
Oletusselaimen vaihtaminen Windows 10 :ssä(Windows 10)
Saatat saada kehotteen kokeilla Microsoft Edgeä(Microsoft Edge) . Jos teet niin, jatka napsauttamalla tai napauttamalla Vaihda silti(Switch anyway) . Se oli siinä! Valitsemasi selain on nyt asetettu oletukseksi Windows 10 :ssä .
HUOMAUTUS: (NOTE:)"Valitse sovellus"(“Choose an app”) -luettelon alaosassa on vaihtoehto "Etsi sovellus Microsoft Storesta(“Look for an app in the Microsoft Store) . ” Tämän linkin painaminen käynnistää Microsoft Storen(Microsoft Store) , jos haluat ladata ja asentaa muita verkkoselaimia.
Chromen(Chrome) asettaminen oletusselaimeksi Windows 10 :ssä(Window 10)
Jos haluat tietää, kuinka Chromesta tehdään (Chrome)Windows 10 : n oletusselain, yllä olevan selaimen lisäksi on muita vaihtoehtoja. Lataa Google Chrome(Download Google Chrome) ja asenna se. Kun käynnistät sen ensimmäisen kerran, sinua kehotetaan asettamaan Chrome oletusselaimeksi. Napsauttamalla tai napauttamalla "Aseta oletukseksi"(“Set as default”) pääset verkkoselaimen(Web browser) asetuksiin.
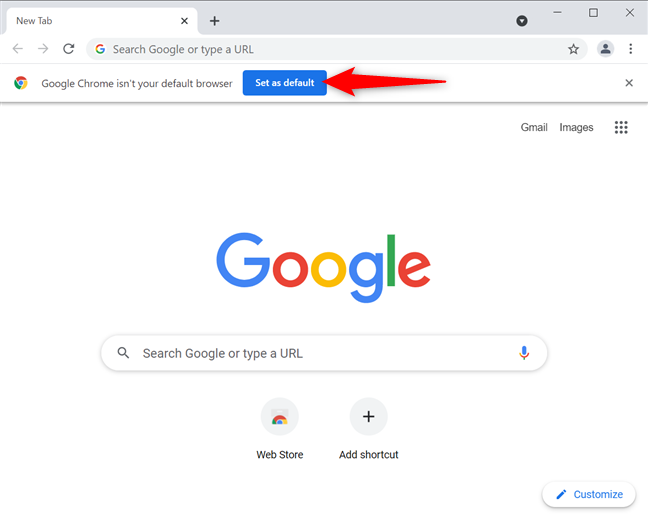
Paina Aseta(Set) oletukseksi Google Chromessa(Google Chrome)
Jos unohdat tämän mahdollisuuden, napsauta tai napauta "Muokkaa ja hallitse Google Chromea"(“Customize and control Google Chrome”) -painiketta, joka näyttää kolmelta pystysuoralta pisteeltä. Paina sitten Asetukset(Settings) .

Siirry Google Chromen asetuksiin
Siirry vasemmalla olevaan Oletusselain(Default browser) - välilehteen. Vaihtoehtoisesti voit avata sen myös lisäämällä chrome://settings/defaultBrowser Chromen osoitepalkkiin. Paina sitten Tee oletukseksi(Make Default) .

Paina tehdäksesi Google Chromesta(Google Chrome) oletusselaimen
Tämä vie sinut Windows 10 :n (Windows 10)verkkoselaimen(Web browser) asetuksiin . Paina oletusselaimen nimeä - meidän tapauksessamme Microsoft Edge - avataksesi valikon. Napsauta tai napauta sitten Google Chromea(Google Chrome) .
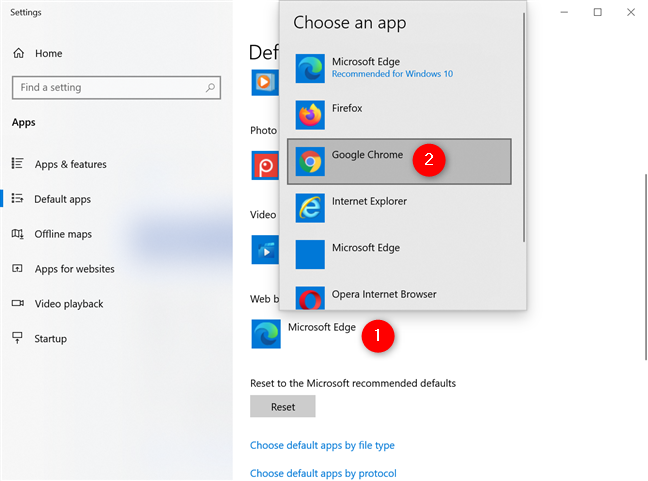
Kuinka tehdä Google Chromesta(Google Chrome) oletusselain
Saatat saada kehotteen kokeilla Microsoft Edgeä(Microsoft Edge) . Jos teet niin, napsauta tai napauta Vaihda silti(Switch anyway) . Sulje sitten Asetukset(Settings) ja olet valmis!
Kuinka tehdä Firefoxista(Firefox) oletusselain Windows 10 :ssä(Windows 10)
Mitä tulee Mozilla Firefoxiin(Mozilla Firefox) , on vielä helpompaa tehdä siitä oletusselaimesi Windows 10 :ssä, jos unohdat ensimmäisen kehotteen. Paina oikeassa yläkulmassa olevaa hampurilaispainiketta ja napsauta tai napauta sitten Asetukset(Options) .
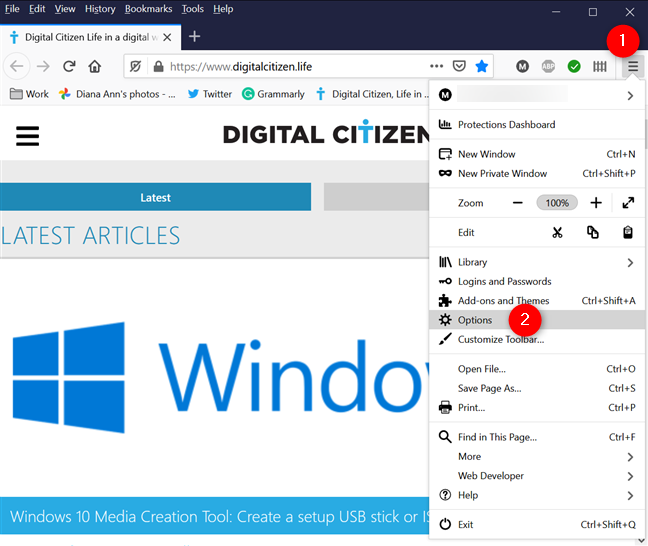
Avaa Firefoxin asetukset
Yleiset(General) - välilehdellä näet, että "Firefox ei ole oletusselaimesi(“Firefox is not your default browser) . ” Napsauta tai napauta Tee oletukseksi(Make Default) avataksesi Asetukset(Settings) - sovelluksen Windows 10:ssä.
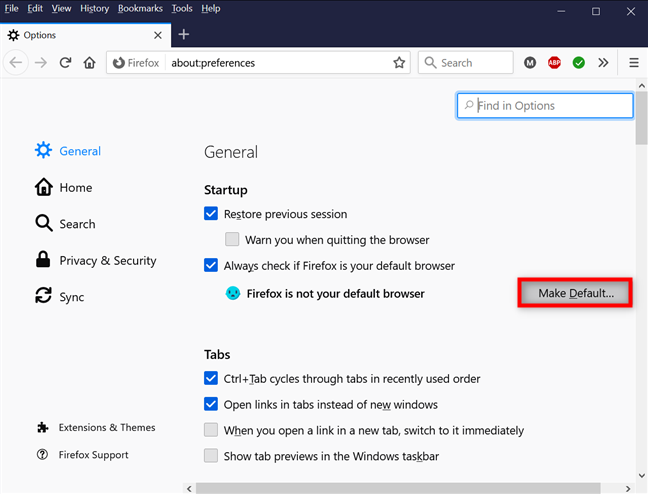
Paina Tee oletukseksi
Tämä vie sinut Windows(Default apps) 10:n asetusten(Settings) Oletussovellukset -kohdan verkkoselainvaihtoehtoon(Web browser) . Napsauta(Click) tai napauta nykyisen selaimen nimeä ja valitse sitten Firefox asennettujen selainten luettelosta.

Kuinka tehdä Firefoxista(Firefox) oletusselain Windows 10 :ssä(Windows 10)
Jos saat kehotteen kokeilla Microsoft Edgeä(Microsoft Edge) , napsauta tai napauta Vaihda silti(Switch anyway) .
VINKKI:(TIP:) Voit määrittää oletusasetukset myös muille (set the defaults for other apps)Windows 10 :n sovelluksille , kuten sähköpostiohjelmalle, valokuvien katseluohjelmalle tai videosoittimelle.
Pidätkö keskitetystä lähestymistavasta muuttaa oletusselainta Windows 10 :ssä ?
Kuten olet nähnyt, oletusselaimen muuttaminen Windows 10 :ssä ei ole vaikeaa, ja kuka tahansa voi tehdä sen. Pidämme Microsoftin lähestymistavasta standardoida koko menettely ja tarjota yksi universaali tapa asettaa Windows 10 -oletusselain. Mitä mieltä sinä olet? Kommentoi(Comment) alle, niin keskustellaan.
Related posts
Verkkosivuston kiinnittäminen tehtäväpalkkiin tai Käynnistä-valikkoon Windows 10:ssä
Välilehden mykistäminen Chromessa, Firefoxissa, Microsoft Edgessä ja Operassa
Kuinka tulostaa artikkeli ilman mainoksia kaikissa yleisimmissä selaimissa -
Mobiiliselainemulaattorin käyttäminen Chromessa, Firefoxissa, Edgessä ja Operassa -
Oletusselaimen vaihtaminen Windows 11:ssä -
7 tapaa, joilla selaimien tulisi parantaa yksityistä selaamista (incognito, InPrivate jne.)
Top 10 Microsoft Edge -lisäosaa vuonna 2021 -
Evästeiden poistaminen Androidista (Chrome, Firefox, Opera, Samsung Internet)
Windows 10:n aikajanan käyttäminen Google Chromen kanssa
Adobe Flash Playerin eston poistaminen Windows 10:n Microsoft Edgessä -
LastPass-salasanojen vieminen CSV-tiedostoon
Kuinka poistaa Microsoft Edge Windowsista -
Kuinka estää Chromea pyytämästä salasanojen tallentamista -
Firefoxin oletushakukoneen vaihtaminen -
5 ongelmaa, jotka tekevät Microsoft Edgestä muita huonomman selaimen
Välityspalvelimen asettaminen Chromessa, Firefoxissa, Edgessä ja Operassa
Microsoft Edgen käynnistäminen Windows 10:ssä (12 tapaa) -
Mikä Chromen versio minulla on? 6 tapaa selvittää -
Vie salasanat Chromesta, Firefoxista, Operasta, Microsoft Edgestä ja Internet Explorerista
Chrome 64-bittinen tai Chrome 32-bittinen: Lataa haluamasi versio Windows 10:lle tai vanhemmalle
