Chrome-ilmoitusten poistaminen käytöstä: Kaikki mitä sinun tarvitsee tietää -
Haluatko lopettaa Google Chromen(Google Chrome) ilmoitukset? Mietitkö, kuinka voit poistaa ilmoitukset käytöstä Chromessa(Chrome) ja käyttää tietokonettasi keskeytyksettä? Vaikka saatat pitää hyödyllisenä saada päivityksiä suosikkisivustoistasi, liian monien salliminen voi tuntua Google Chromen(Google Chrome) ilmoitusroskapostilta. Jos olet kyllästynyt työpöydällesi ilmestyviin hälytyksiin, tämä opetusohjelma havainnollistaa, kuinka Chrome - ilmoitukset poistetaan käytöstä Windows 10 :ssä tietyllä verkkosivustolla ja miten Chrome - ilmoitukset estetään kokonaan:
Kuinka lopettaa Chrome - ilmoitukset, kun käytät verkkosivustoa ensimmäisen kerran
Suurin osa käyttäjistä, jotka ihmettelevät ilmoitusten poistamista käytöstä Chromessa(Chrome) , eivät tiedä, mitä he tekivät näyttääkseen ne alun perin. Kun selaat eri verkkosivustoja, saatat törmätä joihinkin, jotka voivat lähettää ilmoituksia työpöydällesi. Jos näin käy, osoitepalkin alle avautuu ikkuna, joka kehottaa sallimaan(Allow) tai estämään(Block) ilmoitukset Chromessa.

Salli(Allow) tai poista käytöstä Reddit -ilmoitukset Chromessa(Chrome)
Jos napsautat tai napautat Salli(Allow) joko tarkoituksella tai vahingossa, kirjaudut vastaanottamaan kyseisen verkkosivuston lähettämiä Google Chrome -ilmoituksia. (Google Chrome)Ne näkyvät Windows 10:n ilmaisinalueen(Windows 10 system tray) päällä näytön oikeassa alakulmassa, ja niiden painaminen lataa vastaavan verkkosivuston.

Google Chromen(Google Chrome) ilmoitukset Windows 10 :ssä näkyvät oikeassa alakulmassa
Jos et halua saada hälytyksiä verkkosivustolta, voit poistaa Google Chromen(Google Chrome) ilmoitukset käytöstä painamalla Estä(Block) , kun näet vaihtoehdon ensimmäisen kerran.

Kuinka pysäyttää Google Chrome -ilmoitukset verkkosivuston ponnahdusikkunasta
Chrome muistaa asetuksesi, joten verkkosivuston ei pitäisi pyytää tätä lupaa uudelleen. Vaikka se voi olla hyödyllistä neuvoa tulevaisuutta varten, se ei kuitenkaan auta, jos olet jo täynnä hälytyksiä.
Jatka(Continue) lukemista saadaksesi selville, kuinka voit poistaa Google Chromen(Google Chrome) ilmoitukset käytöstä, kun olet jo antanut verkkosivustolle luvan näyttää niitä.
VINKKI:(TIP:) Et saa ponnahdusikkunoita, joissa pyydetään sallimaan ilmoitukset, jos käytät Chromen incognito-tilaa .(Incognito mode)
Google Chromen(Google Chrome) ilmoitusten poistaminen käytöstä vierailemalla heidän verkkosivustollaan
Jos muutit mieltäsi verkkosivustosta tai otit sen hälytykset käyttöön vahingossa, älä huoli! Tässä luvussa kerrotaan, kuinka voit lopettaa Chromen(Chrome) ilmoitukset käyttämällä ponnahdusikkunaa, joka näkyy ensimmäisen vierailusi aikana verkkosivulla. Aloita avaamalla verkkosivusto Google Chromessa(Google Chrome) ja napsauttamalla tai napauttamalla osoitepalkin vasemmalla puolella olevaa kuvaketta. Jos sivusto on suojattu, paina lukkokuvaketta alla näkyvällä tavalla.

Napsauta(Click) tai napauta lukkoa poistaaksesi ilmoitukset Chromesta(Chrome)
Näyttöön tulee ikkuna, joka kertoo, voiko sivusto lähettää ilmoituksia. Jos et ole tyytyväinen nykyiseen asetukseen, avaa avattava valikko painamalla Ilmoitukset -kohdan vieressä olevaa kenttää.(Notifications)

(Press)Muuta Chromen(Chrome) ilmoitusasetuksia painamalla kenttää
Verkkosivuston Chrome -ilmoitusten hallintaan on käytettävissä kolme asetusta . Kysy (oletus)(Ask (default)) -vaihtoehdon avulla sivu pyytää uudelleen käyttöoikeuksia, kun vierailet sivulla. Voit myös sallia(Allow) hälytykset tai poistaa Chrome - ilmoitukset kyseiseltä sivustolta valitsemalla Estä .(Block)

Chromessa voit(Chrome) poistaa verkkosivuston ilmoitukset käytöstä helposti avaamalla sen
VINKKI:(TIP:) Voit myös käyttää yllä olevaa ponnahdusikkunaa nähdäksesi ja poistaaksesi evästeet Chromesta(clear the cookies from Chrome) .
Käytä Google Chromen(Google Chrome) ilmoitusasetuksia estääksesi(Settings) hälytykset kokonaan tai tietyn verkkosivuston osalta
Chromen(Chrome) ilmoitusasetusten avulla saat täydellisen hallinnan eri verkkosivustojen näyttämiin hälytyksiin tietokoneellasi tai laitteessasi. Sen lisäksi, että poistat ilmoitukset käytöstä Chromessa(Chrome) , voit myös estää ärsyttäviä lupakehotteita, jotka tulevat näkyviin selaamisen aikana.
Avaa Chrome ja napsauta tai napauta "Muokkaa ja hallitse Google Chromea"(“Customize and control Google Chrome”) -painiketta. Sen kuvake on oikeassa yläkulmassa ja näyttää kolmelta pystysuoralta pisteeltä.

Paina Mukauta(Customize) ja hallitse Google Chromea(Google Chrome)
Siirry asetuksiin(Settings) käytettävissä olevista vaihtoehdoista.

Siirry Asetuksiin(Access Settings) estääksesi Chromen(Chrome) ilmoitukset
Tämä avaa Chromen asetussivun(Settings) . Valitse vasemmalta "Tietosuoja ja turvallisuus" ja paina sitten (“Privacy and security”)Sivustoasetukset(Site Settings) ikkunan oikeasta reunasta.
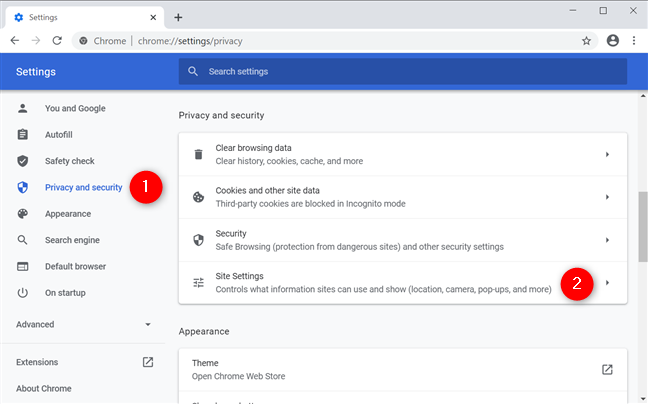
Kuinka lopettaa ilmoitukset Chromessa(Chrome) sen Asetukset(Settings) - valikosta
Vieritä alas ja kohdassa Luvat(Permissions) näet Ilmoitukset(Notifications) - vaihtoehdon, jonka nykyinen tila - meidän tapauksessamme "Kysy ennen lähettämistä"(“Ask before sending”) - näkyy alla. Napsauta(Click) tai napauta sitä.

Ilmoitusten poistaminen Chromen(Chrome) asetuksista
Olet vihdoin sivulla, jolla voit hallita Chromen(Chrome) ilmoituksia Windows 10 :ssä . Vaihtoehtoisesti pääset tänne myös lisäämällä Chromen(Chrome) osoitepalkkiin: chrome://settings/content/notifications
Paina sivun yläreunassa Sivustot voivat pyytää lähettämään ilmoituksia(“Sites can ask to send notifications”) -vaihtoehtoa poistaaksesi sen käytöstä.

Chromessa estä(Chrome) ilmoitukset ja kehotteet häiritsemästä sinua
Vaikka tämä asetus estää uusia verkkosivustoja pyytämästä sinua ja hiippaamasta ilmoituksiaan Google Chromeen(Google Chrome) , se ei estä sallimiasi ja tällä hetkellä vastaanottamiasi hälytyksiä. Alla on kaksi luetteloa: Estä(Block) ja Salli(Allow) . Sivustot, jotka estit ilmoittamasta sinulle, on lueteltu Estä-kohdassa,(Block,) kun taas sivustot, jotka lähettävät sinulle ilmoituksia, näkyvät Salli(Allow) -osiossa. Avaa lisävaihtoehtoja painamalla Lisää toimintoja -painiketta minkä tahansa niiden vieressä. (More actions)Sen kuvake näyttää kolmelta pystysuoralta pisteeltä.

Paina(Press) Lisää toimintoja poistaaksesi Chrome -ilmoitukset käytöstä Redditissä(Reddit)
Voit poistaa Reddit -ilmoitukset käytöstä Chromessa(Chrome) napsauttamalla tai napauttamalla Estä(Block) , jolloin sivusto siirtyy välittömästi yllä olevaan luetteloon. Jos valitset Poista(Remove) , Google Chrome poistaa verkkosivuston Salli(Allow) - luettelosta ja unohtaa kaikki siihen liittyvät ilmoitusasetukset. Kun avaat sen uudelleen, sivu noudattaa sivun yläreunassa olevan kytkimen määrittämää asetusta – joten meidän tapauksessamme se ei voi enää lähettää kehotteita ja hälytyksiä, ellemme poista "Sivustot voivat pyytää lähettämään ilmoituksia"(“Sites can ask to send notifications”) -vaihtoehtoa.

Poista (Turn)Chromen(Chrome) ilmoitukset käytöstä selaimen asetuksista
Se oli siinä! Nyt tiedät kuinka päästä eroon Google Chromen(Google Chrome) ilmoituksista kokonaan ja tehokkaasti.
VINKKI:(TIP: ) Jos sinulla on sama ongelma älypuhelimellasi, lue Kuinka lopetan roskapostiilmoitukset Androidissa? (How do I stop spam notifications on Android?)ratkaista se myös siellä.
(Did)Poistitko ilmoitukset kokonaan Chromesta (Chrome)?
Chromen(Chrome) ilmoitukset on helppo sammuttaa, kun niistä tulee ärsyttäviä, ja joillekin meistä se on koko ajan. Useimmat sivustot ovat jo tarpeeksi roskapostia ja kilpailevat huomiostamme, joten minä henkilökohtaisesti halveksin kaikkea ylimääräistä sisältöä, joka vaikeuttaa tarvitsemani tiedon näkemistä. Tämän seurauksena estän aina verkkosivustoja lähettämästä ilmoituksia ja ponnahdusikkunoita poistamalla ne käytöstä Chromen (Chrome)asetuksista(Settings) . Entä sinä? Poistitko (Did)Google Chromen(Google Chrome) ilmoitukset kokonaan vai vain tietyiltä sivuilta ? Kerro meille kommenteissa.
Related posts
Välilehden mykistäminen Chromessa, Firefoxissa, Microsoft Edgessä ja Operassa
Kuinka tulostaa artikkeli ilman mainoksia kaikissa yleisimmissä selaimissa -
Kuinka estää Chromea pyytämästä salasanojen tallentamista -
Mobiiliselainemulaattorin käyttäminen Chromessa, Firefoxissa, Edgessä ja Operassa -
Chromen hakukoneen vaihtaminen Windowsille, macOS:lle, Androidille ja iOS:lle -
Kuinka siirtyä incognito-tilaan Chromessa, Firefoxissa, Edgessä ja Operassa
Kuinka ottaa Do Not Track käyttöön Chromessa, Firefoxissa, Edgessä ja Operassa
Kuinka saan tekstiä suuremmaksi Chromessa, Edgessä, Firefoxissa ja Operassa?
12 vinkkiä hakemiseen Windows 10:ssä
Sivujen päivittäminen uudelleen selaimessa, Macissa (Safari, Chrome, Firefox ja Opera)
Windowsin USB/DVD-lataustyökalun käyttäminen
Korjaa ongelma: Google Chrome käyttää paljon prosessoria (CPU) vieraillessani verkkosivustolla
Evästeiden poistaminen Androidista (Chrome, Firefox, Opera, Samsung Internet)
7 tapaa minimoida ja maksimoida sovelluksia Windows 10:ssä
Mikä selain pidentää akun kestoa Windows 10:ssä?
Kuinka lähettää kuvia Instagramiin tietokoneelta -
LastPass-salasanojen vieminen CSV-tiedostoon
5 tapaa kaksoisnapsauttaa yhdellä napsautuksella Windowsissa
Tietoja InPrivatesta ja Incognitosta. Mitä on yksityinen selaus? Mikä selain on paras?
Kuinka laittaa Google Chrome pimeään tilaan -
