Chrome estää lataukset Verkko epäonnistui -virheellä
Kun Chrome kieltää sinua lataamasta jotain ja alkaa näyttää viestejä, kuten Verkko epäonnistui(Network failed) , se todennäköisesti estää ne tahallaan. Tämä on yleinen virhe, mutta se on melko helppo korjata muutamilla kiertotavoilla.
Chrome estää lataukset Verkko(Network) epäonnistui -virheellä
Jokin, joka ei selvästi noudata Googlen tiukkoja turvallisuusstandardeja ja siten merkitty sopimattomaksi, on hyväksyttävää, mutta joka pakottaa jonkun puolesta päättämään, mikä on hyvää ja mikä ei, herättää epäilyksiä käytäntöjen suhteen. Tässä on mitä voit yrittää kiertää ongelman.
Tiedostojen lataamisen(File Download) ottaminen käyttöön suojausasetuksissa(Security Settings) . Tätä varten paina Win+R -pikanäppäimiä avataksesi Suorita(Run) -valintaikkunan. Kirjoita inetcpl.cpl ja paina Enter.
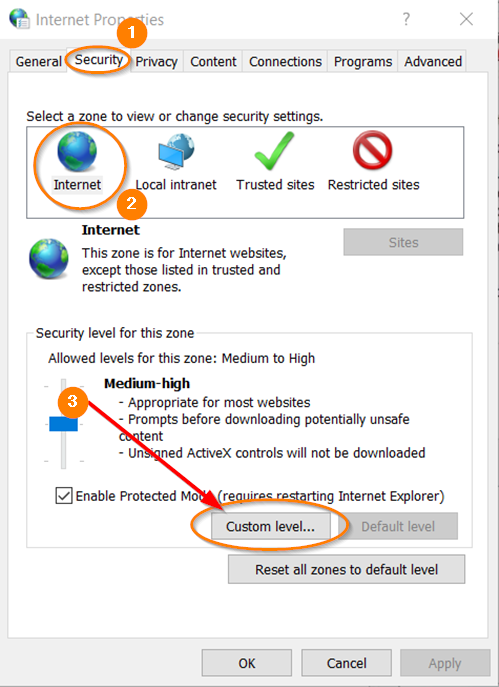
Kun sinut ohjataan Internet-ominaisuudet(Internet Properties) -valintaikkunaan, vaihda Suojaus(Security) -välilehteen, valitse vyöhykkeeltä Internet ja napsauta sitten Mukautettu taso(Custom Level) .
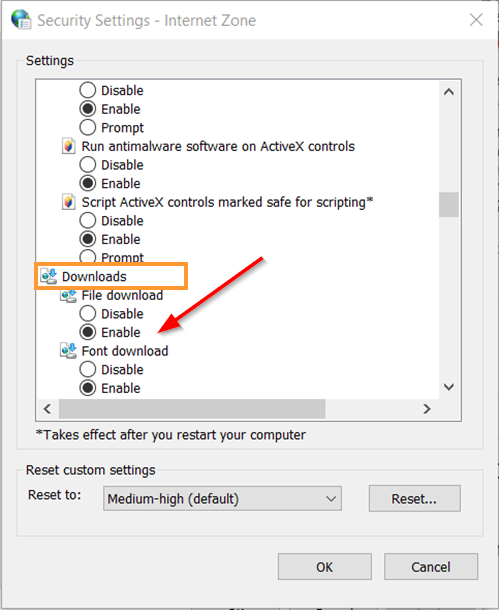
Etsi sitten " Lataukset(Downloads) " -vaihtoehto ja kun löydät sen, valitse " Ota käyttöön(Enable) " -vaihtoehto.
Jos Chrome estää lataukset ja yllä olevat ratkaisut eivät toimi tai eivät tuota toivottuja tuloksia, kokeile seuraavaa.
- Käynnistä Chrome uudelleen – Sulje(Restart Chrome – Close) selain ja käynnistä se uudelleen ja yritä sitten latausta uudelleen.
- Poista välimuisti ja(cache and cookies) selaimen tallentamat evästeet.
- Tarkista, täyttääkö laitteesi järjestelmävaatimukset. Chromen(Chrome) käyttäminen Windows 10 :ssä tai uudemmassa käyttöjärjestelmässä edellyttää , että tietokoneesi tukee Intel Pentium 4 -suoritinta tai uudempaa, joka on SSE2 - yhteensopiva.
- Päivitä Chrome-selaimesi uusimpaan(Chrome browser to the latest) versioon.
- Yritä muuttaa latauskansion kohdetta(destination of the download folder) Chromessa.
- Tarkista, pysäyttääkö tai estääkö tietokoneellesi asennettu virustorjunta latauksen. Jos ne ovat käytössä, on suositeltavaa poistaa ne käytöstä väliaikaisesti. Myös. Tarkista, voitko ladata tiedostoja, kun palomuuri on pois päältä. Saatat joutua luomaan poikkeuksen virustorjunta- tai palomuuriasetuksiin.
- Jos olet asentanut ohjelmia äskettäin ja niiden nimet ovat epäilyttäviä, poista ne välittömästi. Jotkut haittaohjelmat voivat tarkoituksella aiheuttaa ristiriitoja Chromessa(Chrome) . Jos käytät Windowsia(Windows) , kokeile Chrome Cleanup Toolia(Chrome Cleanup Tool) .
- Yritä ladata sama tiedosto eri verkkoyhteydestä.
- Yritä ladata tiedosto toisesta verkkoselaimesta, kuten IE, Firefox tai Safari .
- Joskus käyttäjäprofiili(User) voi vioittua. Jos näin on, luo uusi käyttäjäprofiili(create a new User Profile) Chromessa.
Tämä viesti tarjoaa lisäehdotuksia tiedostojen latausvirheiden korjaamiseksi Google Chrome -selaimessa.(fix File Download Errors on the Google Chrome browser.)
Tämän pitäisi vihdoinkin ratkaista ongelmasi!
Related posts
Chrome Connectivity Diagnostics Plugin testaa verkkoyhteytesi
Kuinka sallia Chromen pääsy verkkoon palomuurissasi
VIRHE VERKKOKÄYTTÖ ESTETTY | VIRHE INTERNETIN YHTEYDESSÄ POIS
Välityspalvelimen asettaminen Chromessa, Firefoxissa, Edgessä ja Operassa
Aseta Chrome ja muut selaimet koko näytön tilaan (Edge, Firefox ja Opera)
Web-sivuston yhdistäminen Bluetooth- tai USB-laitteeseen Edgessä tai Chromessa
Korjaus: Vimeo ei toimi Chromessa tai Firefoxissa
Kuinka asentaa Chrome-teemat Microsoft Edge -selaimeen
Kuinka tuoda tai viedä Google Chrome -kirjanmerkkejä HTML-tiedostoon
Tuo kirjanmerkit ja salasanat Chromeen toisesta selaimesta
Ota tai ota kuvakaappauksia Chrome- tai Firefox-selaimella natiivisti
ERR_NAME_NOT_RESOLVED, Virhekoodi 105 Google Chromessa
Korjaa välityspalvelimen latausvirhe Google Chromessa
Google FLoC:n (Privacy Sandbox) poistaminen käytöstä Chromessa
Aktiivisen välilehden korostaminen Chrome-selaimessa
Profiilin tuhoaminen selaimen sulkemisessa Google Chromessa
10 parasta teemaa Google Chrome -selaimelle
Välilehtien synkronoiminen Edge-, Chrome- ja Firefox-selaimien välillä
Chrome tai Firefox ei voi ladata tai tallentaa tiedostoja tietokoneellesi
Kuinka poistaa rajoitettu tila käytöstä YouTube-verkon järjestelmänvalvojassa
