C-aseman poistaminen tai alustaminen komentokehotteen avulla
Monet käyttäjät haluavat tietää, kuinka järjestelmä-(System) tai C-asema alustetaan komentokehotteen(Command Prompt) avulla . Vaikka komentokehotteella(Command Prompt) on helppo alustaa melkein mitä tahansa paitsi C-asema, johon Windows on asennettu. Tässä viestissä jaamme kuinka voit poistaa C-aseman komentokehotteesta - mutta ei tavallisella tavalla.
Alusta C-asema komentokehotteen avulla
Kaikki tämä olettaen, että voit silti käynnistää Windows 10 :n normaalisti. Jos et voi, ainoa tapa on käyttää käynnistettävää USB-asemaa . Voit sitten käyttää edistynyttä palautusta
- Palauta Windows 10
- Alusta(Format) asema Advanced Recovery -toiminnolla(Advanced Recovery)
- Käynnistettävä USB-asema
Sinun on käytettävä Format-komentoa minkä tahansa osion alustamiseen. Jos haluat poistaa osan, voit käyttää Diskpart-apuohjelmaa(Diskpart Utility) .
1] Palauta Windows 10
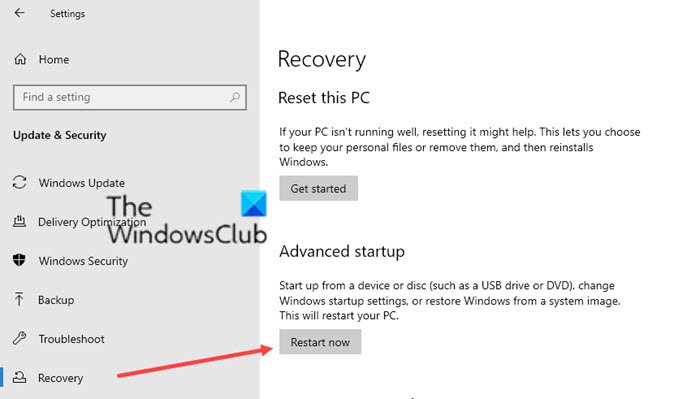
Windows 10 tarjoaa sisäänrakennetun ratkaisun, jonka avulla voit nollata tai päivittää Windows 10(Refresh Windows 10) -tietokoneen. Myöhemmin sinun on päästävä eroon kaikesta ylimääräisestä tietokoneesta, mutta lomakkeella voit puhdistaa tietokoneen, mutta pitää Windowsin(Windows) asennettuna. Tämä helpottaa tietokoneen luovuttamista.
Tämä ei ole aivan komentokehotemenetelmä, mutta ratkaisee tarkoituksen, jossa halusit poistaa C-aseman(C Drive) .
2] Alusta(Format) asema Advanced Recovery -toiminnolla(Advanced Recovery)

Voit käynnistää Advanced Recovery -sovelluksen Windowsista ilman(Windows) käynnistysasemaa.
Avaa Windows 10 Settings > Update ja Security > Recovery > Advanced Startup . Napsauta(Click) Käynnistä uudelleen(Restart) nyt -painiketta ja se vie sinut suoraan Advanced Recovery -sovellukseen .
Täällä voit avata komentokehotteen ja poistaa kaiken C - (C Drive)asemalta FORMAT(FORMAT) -komennolla .
Voit myös käyttää Diskpart- työkalua osioiden poistamiseen ja uuden luomiseen alusta alkaen.
3] Käynnistettävä USB-asema
Jos et jostain syystä pysty käynnistämään tietokonettasi ja sinun on alustettava kaikki, ainoa vaihtoehto on Bootable USB Drive .
Se vie sinut edistyneeseen palautukseen, jossa noudatat samaa vaihtoehtoa kuin yllä. Voit käyttää sitä myös Windows 10 :n uudelleenasentamiseen , mikä puolestaan alustaa kaiken tietokoneen.
C-aseman(C Drive) alustaminen tai poistaminen eli Windows 10 :n nollaaminen on nyt helppoa.
Voit seurata mitä tahansa näistä tavoista, mutta varmista, että otat aina varmuuskopion kaikista tietokoneesi tiedostoista. Kun alustus on valmis, et voi palauttaa tietoja.
Related posts
Rekisterin palauttaminen komentokehotteen avulla Windows 11/10:ssä
Ohjelman asennuksen poistaminen komentokehotteella Windows 11/10:ssä
Tarkista Windows 10 -käyttöjärjestelmän arkkitehtuuri PowerShellin tai komentokehotteen avulla
Luo järjestelmän palautuspiste komentokehotteen tai PowerShellin avulla
Videon toistaminen VLC:llä komentokehotteen avulla
Kuinka suorittaa komentokehote järjestelmänvalvojana Windows 11/10:ssä
Korvaa PowerShell komentokehotteella Windows 10:n kontekstivalikossa
Kuinka avata komentokehote kansiossa Windows 11/10:ssä
Näytä tai piilota kiintolevyosio komentokehotteen avulla
Kuinka avata komentokehote, kun Windows ei käynnisty (3 tapaa)
Poista virus USB-muistitikulta komentokehotteen tai erätiedoston avulla
DNS-palvelimen vaihtaminen komentokehotteen ja PowerShellin avulla
Kansion tai tiedoston poistaminen komentokehotteella (CMD)
Microsoft 365:n korjaaminen komentokehotteen avulla Windows 11/10:ssä
Selvitä, milloin Windows asennettiin. Mikä on sen alkuperäinen asennuspäivämäärä?
Käytä FTP-palvelinta komentokehotteen avulla Windows 10:ssä
Mikä on Windows Terminal? -
Komentorivi tulee näkyviin ja katoaa Windows 11/10:ssä
Rekisterin muokkaaminen komentokehotteesta Windows 10:ssä
Automaattisen täydennyksen TAB-näppäin ei toimi komentokehotteessa
