Boot Camp ei voinut vaihtaa Windowsin ja Mac OS:n välillä
Jos olet asentanut Windowsin Mac-tietokoneeseen Boot Campin avulla , mutta sinulla on ongelmia vaihtaessasi Windowsin(Windows) ja Macin(Mac) välillä , tässä on mitä sinun on tehtävä korjataksesi se. Vaikka prosessi on suoraviivainen, joskus ihmiset kohtaavat vaikeuksia ja näkevät seuraavan virhesanoman yrittäessään vaihtaa Windowsista (Windows)Maciin(Mac-) - Boot Camp ei voitu paikantaa OS X:n käynnistyslevyä.(Boot Camp Could not locate the OS X boot volume.)
Jos kohtaat tällaisen ongelman, tämä viesti auttaa sinua.
Vaihda Windowsin(Windows) ja Macin(Mac) välillä Boot Campissa(Boot Camp)
Prosessi on yksinkertainen, kun sinun on käynnistettävä Mac OS X Windows 10/8/7 -käyttöjärjestelmästä .
Kun olet asentanut Windowsin (Windows)Boot Campilla(Boot Camp) , sinun pitäisi löytää Boot Camp -kuvake ilmaisinalueelta. Laajenna(Just) ilmaisinaluetta nähdäksesi sen. Napsauta nyt kuvaketta hiiren kakkospainikkeella ja valitse Käynnistä uudelleen OS X:ssä(Restart in OS X) .

Valitse seuraavassa ponnahdusvalikosta myönteinen vaihtoehto tai OK-painike.
Se käynnistää koneen automaattisesti uudelleen ja käynnistää PC:n Maciin(Mac) .
Boot Camp Ei(Boot Camp Could) voitu paikantaa OS X -käynnistyslevyä
Jotkut ihmiset ovat kuitenkin kohdanneet ongelman, jossa heidän tietokoneensa ei ole siirtynyt Windowsista (Windows)Maciin(Mac) . Jos olet tehnyt virheen asentaessasi Windowsia (Windows)Boot Campilla(Boot Camp) tai OS X(OS X) -järjestelmässä on vioittuneet Boot Camp -tiedostot , saatat nähdä seuraavanlaisen virheilmoituksen -
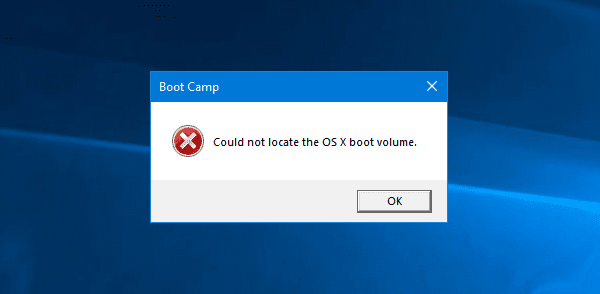
Tässä tapauksessa et voi vaihtaa Windowsista (Windows)Maciin(Mac) . Lisäksi aina, kun käynnistät koneen, se käynnistyy Windowsista (Windows)Macin(Mac) sijaan .
Siinä tapauksessa tässä on yksinkertainen ratkaisu.(In that case, here is a simple workaround.)
Käynnistä vain kone uudelleen(restart your machine) ja pidä Optio-(Option ) tai Alt - näppäintä painettuna. Älä vapauta tätä painiketta ennen kuin saat vaihtoehdon valita käyttöjärjestelmä.
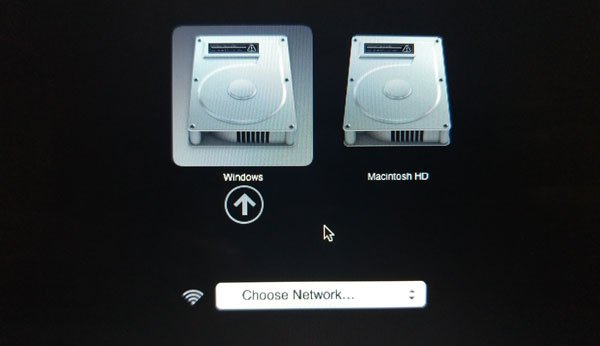
Kun olet valinnut, valitse käyttöjärjestelmä nuolinäppäimellä ja paina Enter- tai Return - painiketta.
Kuinka voin vaihtaa Macin(Mac) ja Windowsin(Windows) välillä Bootcampissa(Bootcamp) ?
Helpoin tapa vaihtaa Macin(Mac) ja Windowsin(Windows) välillä Bootcampissa(Bootcamp) on painaa näppäimistön Optio(Option) - näppäintä. Toisin sanoen voit käynnistää Mac -tietokoneesi uudelleen pitämällä Optio(Option) - näppäintä painettuna, kunnes siinä näkyy kaksi vaihtoehtoa. Sieltä voit valita Windowsin(Windows) tai Macin(Mac) välillä .
Kuinka vaihdan Windows- ja Mac -osion välillä?
Jos haluat vaihtaa Windows- ja Mac -osion välillä MacBookissa(MacBook) , sinun on ensin käynnistettävä tietokoneesi uudelleen. Pidä sitten näppäimistön Optio(Option) - näppäintä painettuna, kunnes tietokoneesi näyttää vaihtoehdon. Tämän jälkeen voit valita joko Windows- tai Mac -osion.
Miten vaihdan (Mac)Windowsista(Windows) Maciin ?
Jos haluat vaihtaa Windowsista (Windows)Maciin (Mac)Boot Campissa(Boot Camp) , sinun on napsautettava Boot Camp -kuvaketta Windowsin(Windows) ilmaisinalueella ja valittava Käynnistä uudelleen OS X:ssä (Restart in OS X ) -vaihtoehto. Tämän jälkeen tietokoneesi käynnistyy Maciin(Mac) .
Se siitä! Voit käyttää tätä menetelmää vaihtaaksesi Windowsista(Windows) tai OS X :stä ja päinvastoin, kun käytät Boot Campia(Boot Camp) . Mac - käyttäjänä voit kuitenkin myös avata Järjestelmäasetukset System Preferences > Startup Disk ja valita järjestelmän, jota haluat käyttää tietokoneesi käynnistämiseen.
Related posts
Windows 7:n käyttäminen Boot Campin kanssa
FaceTime-kamera ei toimi Windows 10:ssä Boot Campin kanssa
Kuinka poistaa Boot Camp Services Windowsista Macissa
Alusta USB-asema yhdeksi FAT-osioksi: Boot Camp Assistant
Muuta Macin ohjauslevyn vierityssuuntaa Windowsin kaksoiskäynnistysasetuksissa
Parhaat Reddit-sovellukset Windowsille ja Macille
4 parasta kevyttä selainta Windowsille ja Macille
Hanki Mac-fontti Windowsille MacTypen tai GDIPP:n avulla
Windows 8:n asentaminen Maciin, jossa on OS X Mountain Lion
Korjaa Boot Camp Assistant -ongelmat Macissa
Kuinka muokata Mac-näppäimistöä Windows 10:lle
Vaihda MAC-osoitteesi Windowsissa, Linuxissa tai Macissa
Kuinka saada MacBook kuin vierittämään Windows-tietokoneella
Kansioiden jakaminen Mac OS X:stä Windows 7- ja Windows 8 -tietokoneiden kanssa
Muuta tai huijaa MAC-osoite Windowsissa tai OS X:ssä
Piilotetun tekstin tulostaminen Wordissa Windowsissa ja Macissa
Määritä Windows 7 ja Windows 8 jakamaan Mac OS X:n ja Ubuntu Linuxin kanssa
11 parasta IRC-asiakasta Windowsille, Macille ja Linuxille vuonna 2022
Mac Fusion Drive vs SSD vs Hard Drive
Windows 11:n asentaminen macOS Montereyyn Boot Campin avulla
