Bluetoothin poistaminen käytöstä tai käytöstä Windows 11/10:ssä
Bluetoothin(Bluetooth) avulla voit yhdistää laitteesi langattomasti toisiinsa sekä lähettää ja vastaanottaa tiedostoja. Olemme jo nähneet, kuinka Bluetooth otetaan käyttöön ja käytetään Windows 10:ssä(turn on & use Bluetooth in Windows 10) . Tässä viestissä näemme erilaisia tapoja poistaa Bluetooth käytöstä tai poistaa(disable Bluetooth) sen käytöstä Windows 11/10/8/7.
Bluetoothin(Bluetooth) poistaminen käytöstä Windows 11/10
Voit poistaa Bluetoothin(Bluetooth) käytöstä Windows 11/10 :ssä seuraavilla tavoilla:
- Asetusten käyttäminen
- Toimintakeskuksen kautta
- Laitehallinnan käyttäminen
- PowerShellin käyttö.
Katsotaanpa niitä yksityiskohtaisesti.
1] Sammuta (Turn)Bluetooth Windows 10 : ssä Asetuksista
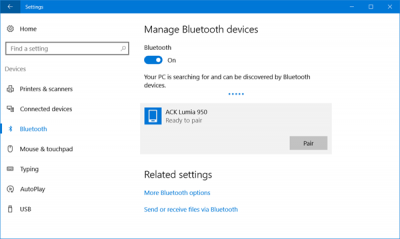
Bluetoothin(Bluetooth) poistaminen käytöstä Windows 10 :ssä Asetuksista:
- Napsauta avaa Käynnistä-valikko.
- Avaa seuraavaksi Asetukset
- Avaa Windows 10 :n (Windows 10)laiteasetukset(Devices Settings) valitsemalla Laitteet(Devices) .
- Nyt vasemmassa paneelissa näet Bluetoothin(Bluetooth) .
- Napsauta(Click) sitä avataksesi seuraavat asetukset.
- Poista Bluetooth käytöstä siirtämällä Bluetooth - liukusäädin Pois(Off) - asentoon.
Voit poistaa sen käytöstä myös Settings > Network ja Internet > Airplane> Wireless laitteet > Turn Bluetooth käyttöön tai poista se käytöstä(Off) .
2] Toimintakeskuksen kautta
Windows 10 -käyttäjät voivat myös poistaa Bluetoothin(Bluetooth) käytöstä napsauttamalla Action Center -kuvaketta (Action Center)tehtäväpalkin(Taskbar) oikeassa reunassa .

Napsauta(Click) sitä kytkeäksesi Bluetoothin(Bluetooth) päälle tai pois päältä laitteessasi.
3] Laitehallinnan käyttäminen
Jos käytössäsi on myös Windows 7 , Windows 8.1 tai Windows 11/10, voit käyttää Laitehallintaa(Device Manager) . Kirjoita " laitehallinta(device manager) " Aloita haku(Start Search) -kohtaan ja avaa se painamalla hakutulosta.
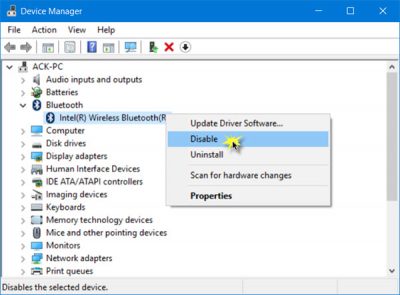
Laajenna Bluetooth(Expand Bluetooth) , valitse Bluetooth -yhteys, napsauta sitä hiiren kakkospainikkeella ja napsauta Poista käytöstä(Disable) .
Jos et can’t turn off Bluetooth on Windows 11/10Asetusten(Settings) kautta , yritä tehdä se Laitehallinnan(Devices Manager) kautta .
4] PowerShellin käyttäminen
Yritysjärjestelmänvalvojilla, jotka haluavat poistaa Bluetoothin(Bluetooth) käytöstä estääkseen Bluetooth - tiedostojen siirron tai radiolähetyksen Windows 10 :ssä , ei ole ryhmäkäytäntöobjektia(Group Policy Object) , jota he voivat käyttää tällä hetkellä. Mutta he voivat käyttää tätä TechNetissä(TechNet) mainittua PowerShell - katkelmaa SCCM :lle tai MDT :lle . Lue viesti ennen kuin käytät käsikirjoitusta.
# Must be run under System
$namespaceName = “root\cimv2\mdm\dmmap”
$className = “MDM_Policy_Config01_Connectivity02”
# Add the setting to turn off the Bluetooth toggle in the settings menu
New-CimInstance -Namespace $namespaceName -ClassName $className -Property @{ParentID=”./Vendor/MSFT/Policy/Config”;InstanceID=”Connectivity”;AllowBluetooth=0}
# Remove the setting to allow the User to control when the radio is turned on
$blueTooth = Get-CimInstance -Namespace $namespaceName -ClassName $className -Filter ‘ParentID=”./Vendor/MSFT/Policy/Config” and InstanceID=”Connectivity”‘
Remove-CimInstance $blueTooth
Pitäisikö minun kytkeä Bluetooth pois päältä tietokoneeltani?
Se riippuu täysin työstäsi. Jos tietokoneeseen on liitetty hiiri tai näppäimistö Bluetoothin kautta , (Bluetooth)Bluetoothin(Bluetooth) poistaminen käytöstä menettää laitteen. Toisaalta, jos Bluetooth ei ole käytössä, voit varmasti sammuttaa sen tietokoneeltasi ilman ongelmia. Bluetoothin(Bluetooth) sammuttamisesta Windows 11/10 -tietokoneessa ei ole haittaa .
Voitko poistaa Bluetoothin(Bluetooth) käytöstä Windows 11/10 :ssä ?
Kyllä, voit poistaa Bluetoothin(Bluetooth) käytöstä Windows 11/10 -tietokoneessa yllä mainitun oppaan avulla. On mahdollista poistaa Bluetooth käytöstä Windowsin asetusten(Windows Settings) , Laitehallinnan(Device Manager) , Action Centerin(Action Center) jne. avulla. Valintasi mukaan voit suorittaa työn suorittamalla edellä mainitut vaiheet.
Kuinka saan Bluetoothin(Bluetooth) päälle ja pois päältä Windows 11/10 :ssä ?
Voit ottaa Bluetoothin(Bluetooth) käyttöön tai poistaa sen käytöstä Windows 11/10 :ssä avaamalla Windowsin asetukset(Windows Settings) painamalla Win+I , siirtymällä kohtaan Bluetooth ja laitteet ja vaihtamalla vastaavaa painiketta. Jos kuitenkin käytät Windows 10 :tä, sinun on avattava Laitteet (Devices ) -osio Windowsin Asetukset-paneelissa.
Miksi en voi ottaa Bluetoothia(Bluetooth) käyttöön tai poistaa sitä käytöstä Windows 11/10 :ssä ?
Voi olla useita syitä, miksi et voi ottaa Bluetoothia(Bluetooth) käyttöön tai poistaa sitä käytöstä Windows 11/10 :ssä . Esimerkiksi virhe, ohjainongelma tai laitteisto-ongelma voi estää sinua kytkemästä sitä päälle tai pois päältä tietokoneellasi. Voit aloittaa korjauksen asentamalla ohjaimen uudelleen.
Hope this helps!
Related posts
Korjaa Bluetooth-äänen viive Windows 11/10:ssä
Bluetooth-hiiri katkeaa satunnaisesti tai ei toimi Windows 11/10:ssä
Kuinka ottaa Bluetooth Swift Pair käyttöön ja käyttää sitä Windows 11/10:ssä
Bluetooth-sovittimen korvaavan asentaminen Windows 11/10:ssä
Bluetooth-kaiutin yhdistetty, mutta ei ääntä tai musiikkia Windows 11/10:ssä
Korjaa Crypt32.dll ei löydy tai puuttuva virhe Windows 11/10:ssä
Mikä on PPS-tiedosto? Kuinka muuntaa PPS PDF:ksi Windows 11/10:ssä?
Bluetooth-poisto epäonnistui; Bluetooth-laitetta ei voi poistaa Windows 11/10:ssä
Microsoft Edge -selainvinkkejä ja -vinkkejä Windows 11/10:lle
Bluetooth-laitteen uudelleennimeäminen Windows 11/10:ssä
Yksityiskohdat-ruudun näyttäminen Resurssienhallinnassa Windows 11/10:ssä
Kuinka päivittää Bluetooth-ohjaimet Windows 11/10:ssä
Bluetoothin kytkeminen päälle ja käyttö Windows 11/10:ssä
Oletusverkkokameran vaihtaminen Windows 11/10 -tietokoneessa
Säädä näyttöä paremman näytön tarkkuuden saamiseksi Windows 11/10:ssä
Varmuuskopioi, siirrä tai poista PageFile.sys sammutettaessa Windows 11/10:ssä
Korjaa Bluetooth-äänen pätkiminen Windows 11/10:ssä
Arkistosovellusten ottaminen käyttöön tai poistaminen käytöstä Windows 11/10:ssä
Paras ilmainen aikatauluohjelmisto Windows 11/10:lle
Kuinka avata Järjestelmän ominaisuudet Ohjauspaneelissa Windows 11/10:ssä
