Bluetooth-laitteiden yhdistäminen iPhoneen tai iPadiin
Useimmissa kannettavissa laitteissamme on Bluetooth -siru. Sen avulla voimme yhdistää ne muihin laitteisiin langattomasti lyhyiden etäisyyksien päässä ja päästä eroon johtojen käytöstä. Tämä pätee erityisesti silloin, kun haluat liittää kuulokkeet, kannettavan kaiuttimen tai muun vastaavan laitteen iPhoneen tai iPadiin. Siksi ajattelimme, että olisi hyvä idea näyttää, kuinka Bluetooth -laitteet liitetään iPhoneen tai iPadiin:
HUOMAUTUS:(NOTE: ) Tämä opas koskee iOS 11.3.1 -käyttöjärjestelmää, ja se on luotu iPhone SE :llä . Jos käytät toista iOS-versiota, iPadia tai eri iPhone-mallia, kuvakaappauksemme saattavat poiketa hieman näytölläsi näkemistäsi, mutta vaiheiden tulee olla samanlaisia.
Vaihe 1. Ota Bluetooth käyttöön iPhonessa tai iPadissa
Riippumatta siitä, haluatko liittää Bluetooth -kuulokkeet, kuulokkeet tai kannettavan kaiuttimen iPhoneen tai iPadiin, prosessi on sama. Ensin(First) sinun on otettava Bluetooth käyttöön älypuhelimessa tai tabletissa. Tapa tehdä se on avata Asetukset(Settings) - sovellus, napauttaa Bluetooth ja ottaa sitten Bluetooth - kytkin käyttöön.
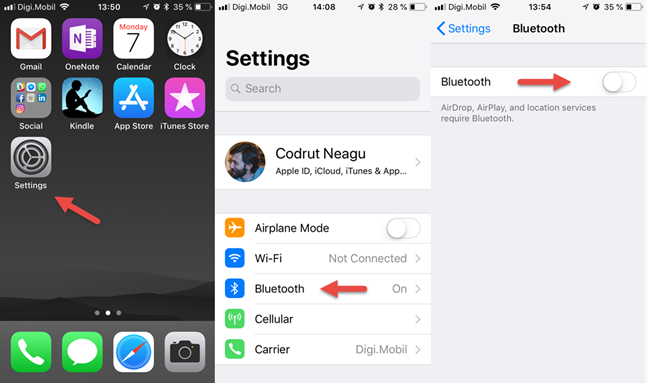
On kuitenkin myös muita tapoja ottaa se käyttöön, ja olemme käsitelleet ne tässä opetusohjelmassa: 3 tapaa kytkeä Bluetooth päälle ja pois päältä iPhonessa tai iPadissa(3 ways to turn Bluetooth on and off, on an iPhone or an iPad) .
Vaihe 2. Käynnistä laite, johon haluat muodostaa yhteyden
Toinen vaihe on käynnistää Bluetooth - laite, johon haluat liittää iPhonen tai iPadin. Yleensä se tarkoittaa virtapainikkeen(Power) tai virtakytkimen(Power ) painamista. Ymmärtämisen helpottamiseksi otamme esimerkkinä Bluetooth - kuulokkeet ja Bluetooth - kaiuttimen.
Bluetooth-kuulokkeissamme on virtakytkin(Power) , joka on kytkettävä päälle, jotta se toimii:

Kannettavassa Bluetooth -kaiuttimessa on virtapainike, jota on painettava, jotta se käynnistyy.

Vaihe 3. Aseta laitteesi Bluetooth -pariliitostilaan
Seuraavaksi sinun on asetettava laite, johon haluat muodostaa yhteyden, menemään Bluetooth - pariliitostilaan. Tämä voi vaihdella laitteittain, mutta yleensä se tarkoittaa joko " Bluetooth -pariliitostila"-painikkeen painamista tai virtapainikkeen painamista muutaman sekunnin ajan. On myös yleistä, että Bluetooth(Bluetooth) -pariliitostilaan siirtyneet laitteet antavat selkeän äänen tai vilkkuvat LED -valoa ilmoittaen, mitä ne yrittävät tehdä.
Esimerkiksi Bluetooth -kuulokkeissamme meidän on painettava "puhelimen vastaus" -painiketta 3 sekunnin ajan, ja se siirtyy Bluetooth - pariliitostilaan. Kun näin tapahtuu, se pitää ääntä ja sen LED - valot muuttuvat siniseksi ja punaiseksi vuorotellen.

Kannettavan Bluetooth(Bluetooth) -kaiuttimen tapauksessa meidän on painettava sen virtapainiketta muutaman sekunnin ajan, jotta se siirtyy pariliitostilaan. Kaiutin ilmoittaa meille, että se on siirtynyt tähän tilaan, vilkuttaa sinistä LED - valoaan.

Vaihe 4. Etsi Bluetooth - laite iPhonella tai iPadilla ja muodosta laitepari sen kanssa
Palaa iPhoneen tai iPadiin ja takaisin sen Bluetooth - asetuksiin. Pysy tällä näytöllä jonkin aikaa, ja älypuhelimesi tai tablettisi etsii lähellä olevia Bluetooth -laitteita, jotka voidaan muodostaa pariksi. Kun ne löytyvät, ne näytetään luettelossa.

Tunnista laite, johon haluat muodostaa yhteyden, ja napauta sitä. Muutamassa sekunnissa iPhonen tai iPadin pitäisi muodostaa laitepari ja muodostaa yhteys siihen.

Nyt voit alkaa käyttää laitettasi sen Bluetooth - yhteyden kautta iPhoneen tai iPadiin.
Bluetooth -laitteen irrottaminen iPhonesta tai iPadista
Jos haluat irrottaa jonkin laitteista, jotka olet jo yhdistänyt iPhoneen tai iPadiin, nopein tapa tehdä se on sammuttaa kyseinen laite.
Voit kuitenkin halutessasi irrottaa sen myös iPhonen tai iPadin avulla. Voit tehdä tämän avaamalla Asetukset(Settings) - sovelluksen ja sitten Bluetoothin(Bluetooth) . Etsi Bluetooth(Bluetooth ) - näytöltä laite, josta haluat katkaista yhteyden, ja napauta sen oikealla puolella olevaa "i" -painiketta.("i")
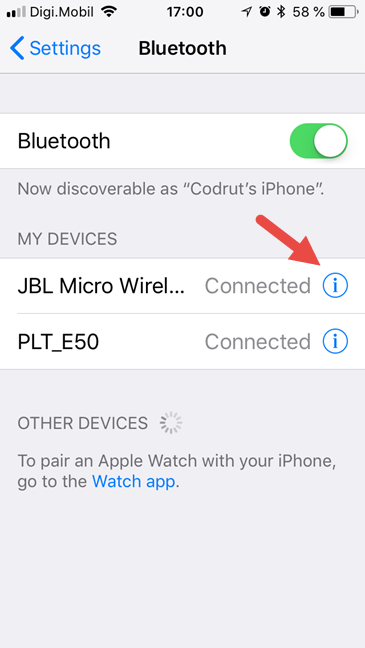
Napauta seuraavassa näytössä Katkaise(Disconnect) yhteys, jolloin iPhone tai iPad ei ole enää yhteydessä kyseiseen Bluetooth - laitteeseen.

Kuinka unohtaa Bluetooth -laite iPhoneen tai iPadiin
Jos haluat unohtaa Bluetooth -laitteen, johon olet aiemmin liittänyt iPhonesi tai iPadisi, voit myös tehdä sen. Jos kuitenkin teet tämän ja haluat muodostaa yhteyden kyseiseen laitteeseen, sinun on myöhemmin tehtävä uudelleen kaikki pariliitosprosessi, josta olemme puhuneet tässä oppaassa.
Jos haluat unohtaa Bluetooth -laitteen, avaa Asetukset(Settings) - sovellus ja sitten Bluetooth . Etsi Bluetooth(Bluetooth ) - näytöltä laite, josta haluat katkaista yhteyden, ja napauta sen oikealla puolella olevaa "i" -painiketta.("i")
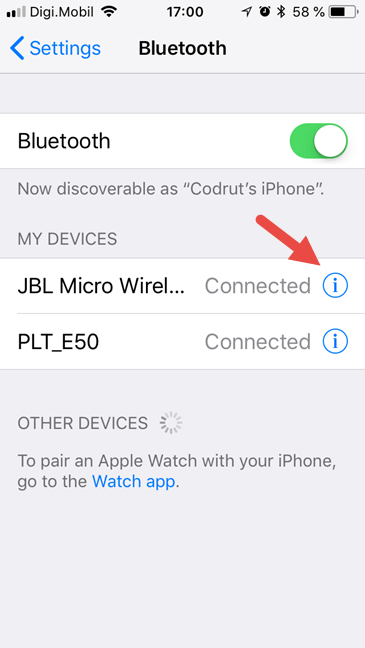
Napauta seuraavassa näytössä Unohda,(Forget, ) niin iPhone tai iPad ei enää tunne laitettasi.

Käytätkö Bluetooth -yhteyksiä iPhonessasi tai iPadissasi?
Bluetooth on hieno keksintö modernista maailmasta, ja useimmat ihmiset rakastavat sitä. Miksi et rakastaisi tekniikkaa, joka säästää sinut johdoista? Käytätkö monia Bluetooth- laitteita yhdessä iPhonesi tai iPadisi kanssa? Käytä alla olevaa kommenttiosiota kertoaksesi meille, mitä mieltä olet iOS: n Bluetoothista .(Bluetooth)
Related posts
3 tapaa kytkeä iPhonen Bluetooth päälle tai pois päältä -
Bluetooth-laitteiden yhdistäminen Androidilla: Kaikki mitä sinun tarvitsee tietää -
Liitä Android-puhelin Windows 10 -kannettavaan tai PC:hen Bluetoothin kautta -
Mikä iPhone minulla on? Kuinka kertoa iPhone-mallisi kolmella eri tavalla
Puhelimen poistaminen Windows 10:stä (puhelimen linkityksen poistaminen)
Sony WF-C500 -arvostelu: edulliset kuulokkeet miellyttävään kuunteluun
Onko iPhoneissa NFC? Kuinka käytät NFC:tä iPhonessa?
Kuinka muuttaa iPhone tai iPad verkkokameraksi Windows-tietokoneellesi
Internetin jakaminen Android-älypuhelimesta tietokoneeseen USB:n kautta
Kuinka yhdistää Android-älypuhelimeni Windows 10 -tietokoneeseeni
Tiedostojen siirtäminen muille Bluetoothin avulla Windows 10 Mobilesta
2 tapaa käyttää mukautettuja soittoääniä iPhonessasi -
Yksinkertaisia kysymyksiä: Mikä on SoC (System on a Chip)?
17 eroa iPhone- ja Android-älypuhelimien välillä -
Onko Androidillasi NFC? Opi aktivoimaan se
Käytä PUK-koodia Androidin SIM-kortin lukituksen avaamiseen
Yksinkertaisia kysymyksiä: Mikä Clearblack-tekniikka on ja miksi se on hienoa?
Mikä on iPhoneni tai iPadini näytön tarkkuus? 3 tapaa selvittää
Mikä on NFC? NFC:n käyttö -
Parhaat vertailusovellukset Android-älypuhelimille ja -tableteille
