BlueScreenView:n käyttäminen Windows 11/10:ssä
Blue Screen of Death (BSOD), joka tunnetaan myös nimellä Stop Error , näkyy Windows - järjestelmässä järjestelmän kaatumisen jälkeen, kun käyttöjärjestelmäsi saavuttaa kynnyksen, jossa se ei voi enää toimia turvallisesti. Pysäytysvirhe saa nimensä sinisen näytön virheeksi, koska hälytysviesti näkyy sinisellä näytöllä surullisen hymiön ja QR-koodin kanssa, joka ehdottaa muutamia mahdollisia korjauksia.
BSOD johtuu(BSOD) yleensä useista syistä, kuten vioittuneet Windows - rekisterit, huonot ohjaimet, väärin konfiguroidut laiteohjaimet, vioittuneet tiedostot, vanhentuneet ohjaimet, muistiongelmat ja järjestelmän laitteisto-ongelmat. Kun kohtaat BSOD :n, järjestelmäsi vaatii uudelleenkäynnistyksen jatkaaksesi toimintaa. Ennen uudelleenkäynnistystä on kuitenkin suositeltavaa, että käyttäjät merkitsevät muistiin virheilmoituksen ja virhekoodin.
BSOD - virhe näytetään useimmiten, kun järjestelmäsi ei pysty palauttamaan ydintason virhettä. Virhesanoma näyttää yleensä virheeseen liittyvät ohjaintiedot ja muut tiedot ongelmasta ja sen mahdollisista korjauksista. Myös silloin, kun järjestelmäsi kaatuu BSOD -virheen vuoksi, järjestelmä luo minidump-tiedostoja ja kaikki muistitiedot virhetietojen kera siirretään kiintolevylle tulevaa virheenkorjausta varten. On monia tapoja, joilla voit lukea minidump-tiedostoja vianmääritystä varten, mukaan lukien Windowsin tapahtumien katseluohjelma(using the Windows Event Viewer) . Mutta helpoin tapa on käyttää ilmaista ja kätevää BlueScreenView -apuohjelmaa , jonka avulla käyttäjät voivat helposti lukea virheraportin vianmääritystä varten.
BlueScreenView on käyttäjälähtöinen apuohjelma, joka skannaa automaattisesti kaikki BSOD -kaatumisen jälkeen luodut minidump-tiedostot(scans all the minidump files) yhteen taulukkoon. BlueScreenView antaa jokaisesta kaatumistilanteesta tietoja kolarin aikana ladatusta ajurista ja muita kaatumistietoja ongelmien vianmäärityksen helpottamiseksi ja epäiltyjen ongelmallisten ajurien löytämiseksi. Lisäksi ilmainen työkalu näyttää sinisen näytön virhenäytön, joka on melko samanlainen kuin se, jonka Windows näytti järjestelmän kaatumisen aikana.
Blue Screen View -näkymän(Blue Screen View) käyttäminen on melko helppoa. Sinun tarvitsee vain suorittaa suoritettavat tiedostot, jotka tarkistavat automaattisesti kaikki kaatumisen aikana luodut minidump-tiedostot. Se näyttää enimmäkseen kaatumisen aiheuttamat vedostiedostot yläruudussa ja näyttää niihin liittyvät ohjaimet alemmassa ruudussa. Tässä artikkelissa selitämme, kuinka BlueScreenView :n avulla voit lukea kaatumisraportin.
BlueScreenView:n käyttäminen
Kun olet ladannut ja asentanut sen, suorita BlueScreenView.exe - suoritettava tiedosto.
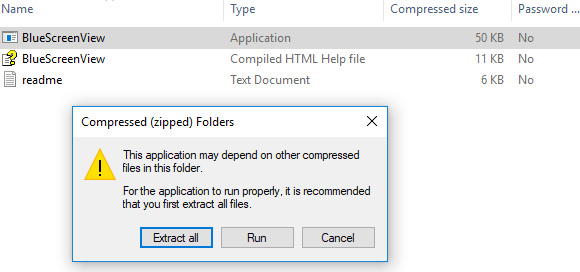
Suoritettavan tiedoston suorittamisen jälkeen BlueScreenView tarkistaa automaattisesti kaikki minidump-kansiosi näyttääkseen kaatumistiedot. Se näyttää kaatumisen aiheuttamat vedostiedostot yläikkunassa ja näyttää niihin liittyvät ohjaimet alemmassa ikkunaruudussa.
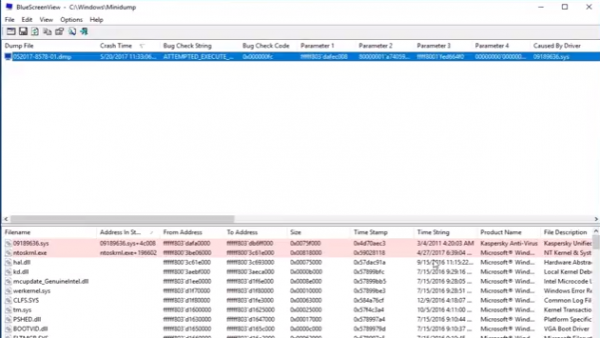
Saat selville virheen ominaisuudet kaksoisnapsauttamalla ohjaimia, jotka näyttävät virheen tiedot taulukkomuodossa.

Käyttäjät voivat myös lähettää HTML - raportin teknikolle vianmääritystä varten. Voit tehdä tämän napsauttamalla vedostiedostoa hiiren oikealla painikkeella ja valitsemalla pudotusvalikosta HTML-raportti - Kaikki kohteet tai HTML-raportti -valitut kohteet .(HTML Report- All Items or HTML Report -selected Items)
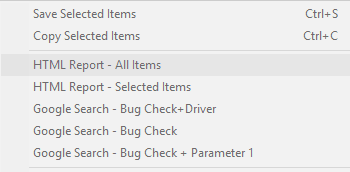
Voit myös tallentaa raportit toistuvien ongelmien virheenkorjausta varten. Voit tehdä tämän napsauttamalla vedostiedostoa hiiren kakkospainikkeella ja valitsemalla Tallenna valitut kohteet.(Save Selected Items.)
BlueScreenView antaa käyttäjän muokata sarakkeita, jotka haluat tehdä näkyväksi, ja järjestää sarakkeet uudelleen Move up / Move Down -painikkeella.
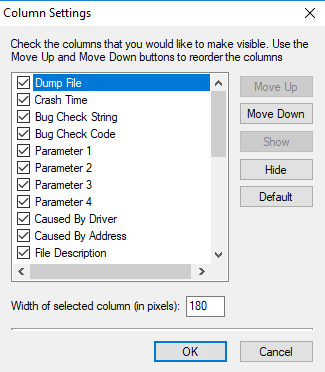
Se on saatavana myös muilla kielillä. Jos haluat vaihtaa BlueScreenView'n(BlueScreenView) kielen , lataa sopiva zip-tiedosto, pura "bluescreenview_lng.ini" ja laita se samaan kansioon, johon asensit apuohjelman.
BlueScreenView on suunniteltu toimimaan Windows -versioissa ja voi lukea sekä 32-bittisten että x64-järjestelmien luomia minidump-tiedostoja. Apuohjelma on saatavilla eri kielillä, ja voit ladata sen täältä.(here.)(here.)
Toivottavasti tämä viesti on sinulle hyödyllinen.(Hope you find this post useful.)
Related posts
Korjaa Klif.sys Blue Screen -virhe Windows 11/10:ssä
Kuinka korjata Orange Screen of Death Windows 11/10:ssä
SESSION_HAS_VALID_POOL_ON_EXIT Blue Screen Windows 11/10:ssä
Korjaa JÄRJESTELMÄPALVELUN POIKKEUS Blue Screen Windows 11/10:ssä
Kernel Security Check Failure -virhe Windows 11/10:ssä
Korjaa EVENT TRACING FATAL ERROR Sinisen näytön virhe Windows PC:ssä
Korjaa hardlock.sys Blue Screen Of Death -virhe Windows 11/10:ssä
Korjaa Black Screen of Death Windows 11/10:ssä; Jumissa mustalle näytölle
Korjaa aksdf.sys Blue Screen of Death -virhe Windows 11/10:ssä
Missä on BSOD-lokitiedoston sijainti Windows 11/10:ssä?
Analysoi Windows Memory Dump .dmp-tiedostoja WhoCrashedilla
Korjaa TIMER_OR_DPC_INVALID Blue Screen Windows 11/10:ssä
Kuinka korjata Tcpip.sys Blue Screen -virhe Windows-tietokoneella
Paras ilmainen Crash Dump Analyzer -ohjelmisto Windows 11/10:lle
Mitä tämä Windowsin virheilmoitus tarkoittaa?
DPC_WATCHDOG_VIOLATION Sininen näyttö Windows 11/10:ssä
Kuinka käyttää näppäimistöä Blue Screen Of Death -näytön pakottamiseksi Windowsissa
Korjaa Sdbus.sys Blue Screen Of Death -virhe Windows 11/10:ssä
ODOTTAMATON KERNEL MODE TRAP -virhe Windows 11/10:ssä
Korjaa RDR_FILE_SYSTEM Blue Screen Windows 10:ssä
