BIOSin päivittäminen Windows 11/10 -tietokoneessa
BIOS on termi, josta olemme joskus kuulleet, itse asiassa on mahdollista, että useimpiin laitteistoongelmiisi IT-ammattilainen on saattanut ehdottaa BIOS -päivitystä ennen laitteiston vianmääritystä. Mikä on BIOS ? BIOS on lyhenne sanoista ( Basic Input Output System ) ja se on ohjelmisto, joka toimii yhdessä tietokoneen emolevyn kanssa.
Lyhyesti sanottuna se muodostaa viestintäkerroksen laitteiston ja käyttöjärjestelmän välillä. Siksi on sanomattakin selvää, että BIOS on erittäin tärkeä Windows 10/8/7 -tietokoneesi toimivuuden kannalta.

Miksi päivittää System BIOS
BIOS on loppujen lopuksi ohjelmisto, joka on päivitettävä säännöllisesti vain käyttöjärjestelmää tai sovelluksia varten. Päivitykset sisältävät yleensä parannuksia ja korjauksia, jotka lopulta auttavat ohjelmistoa säilyttämään yhteensopivuuden laitteiston ja ohjelmiston kanssa. Toisin kuin useimmat muut sovellukset, BIOS on kuitenkin päivitettävä manuaalisesti, mikä on juuri se asia, jonka selitämme tässä osassa.
Useimpien ei tarvitse tai tarvitse päivittää BIOSia. Jos tietokoneesi toimii oikein, sinun ei tarvitse päivittää tai päivittää BIOSia. Joka tapauksessa, jos haluat, suosittelemme, että et yritä päivittää BIOSia itse, vaan vie se tietokoneteknikon puoleen, jolla saattaa olla paremmat valmiudet tehdä se. BIOSin päivittämistä on harkittava vain, jos kohtaat suorituskykyongelmia tai muita ongelmia, jotka(Most do not need to or have to update the BIOS. If your computer is working properly, you do not need to update or flash your BIOS. In any case, should you wish to, we recommend that you do not try to update your BIOS yourself but instead take it to a computer technician who may be better equipped to do it. One needs to consider updating the BIOS only if you are facing some performance issues or other problems that ) edellyttävät BIOSin päivittämistä. On oltava varovainen ja osattava päivittää BIOS; muussa tapauksessa se voi estää( you to update the BIOS. One needs to be careful and know how to update the BIOS; else, it could brick your ) koko järjestelmäsi.( system.)
Kuinka tarkistaa BIOS-versiosi
Ennen BIOSin(BIOS) päivittämistä sinun on tarkistettava BIOS - versio järjestelmätiedoista(System Information) . Olemme jo nähneet , kuinka BIOS-versio tarkistetaan . Kirjoita hakuun msinfo32(msinfo32) ja paina Enter . Kun System Information Tool avautuu, voit tarkistaa BIOS - version.
Voit myös suorittaa komennon CMD :ssä tarkistaaksesi BIOS - version. Napsauta(Click) "Käynnistä"-painiketta ja paina Suorita(Run) ; Kun Suorita(Run) - ruutu tulee näkyviin, kirjoita järjestelmätiedot(system info) ja paina sitten OK. Voit kirjoittaa BIOS(BIOS) -numeron muistiin ja yhdistää sen valmistajan verkkosivuston viimeisimpään versioon. tarvittaessa päivitä se.
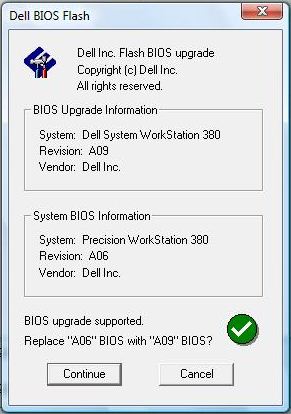
BIOSin päivittäminen Windows 11/10:ssä
BIOS auttaa ylläpitämään järjestelmän vakautta ja lisää turvallisuutta sekä yrittää suojata järjestelmää kaikilta haavoittuvuuksilta.
Ennen kuin aloitat, varmista, että sinulla on varavirtalähde BIOS -päivityksen aikana . Koska jos tietokone sammuu prosessin aikana, BIOS voi olla vioittunut ja tarvitset teknikon korjaamaan sen. Käynnistys - CD/DVD -levysi saattaa auttaa tai ei ehkä auttaa sen mukaan, miten BIOS on kunnossa virtakatkon tai äkillisen järjestelmän sammumisen jälkeen BIOSin(BIOS) uudelleenkirjoituksen aikana .
Yleisesti ottaen BIOSin(BIOS) päivittämistä varten siirry valmistajan sivustolle lataamaan BIOS - päivitys. Tunnista tuotteesi syöttämällä huoltomerkki(Service Tag) tai sarjanumero.
- Jos näytettävä järjestelmä on väärä, napsauta "Näytä eri tuote" ja yritä selata(Browsing) tuotetta manuaalisesti. Kun oikea tuote on valittu, siirry BIOSiin(BIOS) alasvetovalikosta.
- Jos luettelossa on useita tiedostoja, valitse uusin tarkistamalla päivitysnumero napsauttamalla "Näytä tiedot".
- Lataa(Download) ja tallenna tiedosto työpöydällesi
- Kaksoisnapsauta kuvaketta, jolloin järjestelmä käynnistyy uudelleen ja (Double)BIOS - päivityssivu avautuu .
Päivitysprosessi saattaa kuitenkin vaihdella hieman tuotteen mukaan. On myös syytä mainita, että OEM-valmistajat lopettavat joidenkin koneiden BIOS -päivityksen tietyn ajan kuluttua.
Lue(Read) : BIOS-asetusten palauttaminen oletusasetuksiin .
Päivitä BIOS(Update BIOS) luomalla käynnistys-USB
Voit myös ladata BIOS-päivityksen.EXE(BIOS update.EXE) - tiedoston käynnistettävälle Flash -asemalle ja päivittää sen. Tätä varten sinun on ensin siirryttävä yrityksen viralliselle verkkosivustolle ja ladattava BIOS - tiedosto.
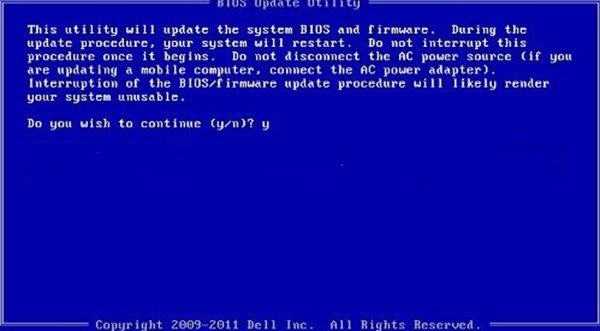
Käynnistettävän USB-flash-aseman(USB Flash Drive) luomiseksi Dell Diagnostic Deployment Package(Dell Diagnostic Deployment Package) ja vastaavat ohjeet annetaan tässä.
- Lataa(Download) BIOS- päivitystiedosto(BIOS) , joka on yleensä .exe
- Kopioi tiedosto käynnistettävälle USB -muistitikulle.
- Aseta nyt USB - tikku järjestelmään, jossa sinun on päivitettävä BIOS .
- Paina uudelleenkäynnistyksen jälkeen F12 ja varmista, että USB ja BIOS on kytketty.
- Valitse valikosta USB-tallennuslaite(Select USB Storage) ja paina Return
- Järjestelmä avaa komentokehotteen
- Seuraa näytön ohjeita ja suorita päivitys loppuun.
Lue(Read) : BIOS-asetusten käyttäminen Windows-tietokoneissa.
BIOS-päivityssovellusten käyttäminen
Tämä on helpoin osa, ja olen käyttänyt tätä menetelmää päivittääkseni HP-kannettavani (HP Laptop)BIOSin(BIOS) jo jonkin aikaa. Emolevyn valmistajilla on omat BIOS-päivityssovelluksensa,(BIOS update applications,) ja sinun tarvitsee vain painaa nappia, ja voila! Ohjelmisto hoitaa loput. On aina suositeltavaa sammuttaa palomuurit ja muut tietoturvaohjelmistot, koska ne voivat sekaantua prosessiin.
Kaikilla OEM- valmistajilla on apuohjelmia, joiden avulla voit helposti päivittää BIOSin(BIOS) , laiteohjelmiston ja ohjaimet. Etsi omasi ja lataa se vain viralliselta sivustolta. Tämä on turvallisin tapa päivittää BIOS .
- Jos omistat Dell - kannettavan, voit siirtyä osoitteeseen Dell.com tai käyttää Dell Update Utility -apuohjelmaa(Dell Update Utility) .
- ASUS -käyttäjät voivat ladata MyASUS BIOS -päivitysapuohjelman ASUS :n tukisivustolta.
- ACER-käyttäjät voivat mennä tänne(go here) . Kirjoita sarjanumerosi Number/SNID -tunnuksesi tai etsi tuotetta mallin(Model) mukaan, valitse BIOS/Firmware ja napsauta ladattavan(Download) tiedoston latauslinkkiä.
- Lenovon käyttäjät voivat käyttää Lenovo System Update Tool -työkalua(Lenovo System Update Tool) .
- HP:n käyttäjät voivat käyttää mukana toimitettua HP Support Assistant -palvelua(HP Support Assistant) .
BIOSin päivittäminen HP-tietokoneissa
Kuten aiemmin selitimme, BIOS - päivitysprosessi on hieman erilainen eri merkeillä, ja jotta asia ei jää käännettäviksi, opastamme sinut myös HP-järjestelmien BIOSin päivittämiseen.(BIOS)
- Siirry HP Software & Driver Downloads -verkkosivulle ja valitse oikea malli(Model) .
- Valitse käyttöjärjestelmä
- Web-sivulla näkyy luettelo tietokoneesi päivityksistä, ja sinun on tarkistettava BIOS -osio. Jos BIOS - vaihtoehto ei ole käytettävissä, se tarkoittaa, että käytät jo uusinta BIOSia(BIOS) .
- Varmista, että BIOS - päivitys on tarkoitettu tietokonemallillesi. Jos sinulla on epäselvyyttä, tarkista järjestelmätiedot. Väärä BIOS voi aiheuttaa vakavia vaurioita emolevylle.
- Lataa BIOS-tiedosto ja tallenna se
- Poista virustorjunta ja muut suojausohjelmat väliaikaisesti käytöstä
- Kaksoisnapsauta(Double) BIOS- tiedostoa(BIOS) ja seuraa näytön ohjeita
- Kun asennus on valmis, käynnistä tietokone uudelleen asennusohjelman kehotuksesta.
Lue(Read) : BIOSin päivittäminen vanhemmaksi Windows-tietokoneessa .
Käytä Lenovo System Updatea(Use Lenovo System Update) päivittääksesi BIOSin (BIOS)Lenovo -kannettavissa tietokoneissa
Jos omistat Lenovo -kannettavan, paras tapa päivittää BIOS on käyttää Lenovon järjestelmäpäivitystä(Lenovo System Update) , jota tukevat ThinkPad , ThinkCentre , ThinkStation , Lenovo V , BK ja E-Series. Vaihtoehtoisesti voit ladata BIOSin(BIOS) suoraan Lenovon tukisivustolta(Lenovo support site) ja asentaa sen manuaalisesti.
- Etsi koneellesi uusin BIOS(BIOS) - versio tukisivustosta.
- Siirry tuotteeseen > > ClickOhjaimet(Drivers) ja ohjelmistot> Valitse BIOS> Valitse käyttöjärjestelmäsi tukisivulta.
- Lenovo neuvoo käyttäjiä sammuttamaan virustentorjunnan tai minkä tahansa palomuurin ennen BIOS - päivityksen aloittamista.
- Kun tiedosto on ladattu tukisivustolta, pura se ja suorita sama tarvittaessa. Seuraa näytön ohjeita.
- Käynnistä tietokone uudelleen, kun sitä kehotetaan tekemään, ja voila! BIOS on(BIOS) päivitetty.
Päivitä BIOS ASUSissa WinFLASHilla
BIOSin(BIOS) päivittämiseksi ASUS - järjestelmissä sinun on käytettävä WinFLASH-apuohjelmaa(WinFLASH Utility) . Tarkemmat ohjeet löytyvät osoitteesta asus.com .
Lyhyesti sanottuna BIOSin(BIOS) päivittäminen on melko yksinkertainen prosessi, kun otetaan huomioon, että saat oikean mallinumeron. Useimmat uusimmat Windows - versiot, kuten Windows 10 , käsittelevät päivitysprosessin paljon tyylikkäämmin kuin esimerkiksi Windows XP -järjestelmät.
Kuinka tarkistaa BIOS - versio Windows 11/10?
Voit tarkistaa BIOS - version Windowsin (Windows)komentokehotteen(Command Prompt) avulla . Kirjoita komentokehote(Command Prompt) - ikkunaan wmic bios, hanki smbiosbiosversion(wmic bios, get smbiosbiosversion) ja paina sitten Enter . SMB BIOS BIOS -versiota seuraava kirjain- ja numeromerkkijono on BIOS - versio. Varmista(Make) , että tarkistat emolevyn mallin löytääksesi uusimman BIOS -version valmistajan verkkosivustolta.
Kuinka vaihtaa Boot Device BIOSissa tai UEFI : ssä(BIOS) ?
BIOS tai UEFI tarjoaa erillisen osion, jossa voidaan muuttaa kytkettyjen laitteiden käynnistysjärjestystä tai tyyppiä. Jos sinun on käynnistettävä ulkoisen kiintolevyn USB -ohjaimesta, voit muuttaa järjestystä tästä ja tallentaa asetukset. Seuraavan kerran kun tietokone käynnistyy uudelleen, se etsii ensin liitetyt laitteet ja käynnistää uudelleen, jos se löytää käynnistystietueen; muussa tapauksessa se palaa viimeiseen vaihtoehtoon.
Kuinka lukita BIOS salasanalla?
Jos et halua kenenkään muun muuttavan asetuksia, BIOSiin(BIOS) kannattaa laittaa salasanalukko . Jokaisessa BIOSissa(BIOS) tai UEFI :ssä on suojausosio, jossa BIOS - salasana on saatavilla. Eli jos unohdat salasanan, sinun on nollattava se. Jos kyseessä on kannettava tietokone, tarkista manuaalista, mutta emolevyille on saatavana erillinen Clear CMOS -painike kotelon takana. (CMOS)BIOSin(BIOS) nollaus ei aiheuta emolevyongelmia, mutta poistaa kaikki tehdyt muutokset.
Related posts
Kuinka muuttaa Legacy UEFI:ksi ilman Windows 11/10:n uudelleenasennusta
Kuinka nollata tai tyhjentää CMOS Windows 11/10 -tietokoneessa
Kuinka luoda läpinäkyvä kuva Paint.NETissä Windows 11/10:ssä
Tiedostojen ja kansioiden poistaminen Windows 11/10:ssä
Tehdaskuvan ja -asetusten palauttaminen Windows 11/10:ssä
Kuinka päivittää emolevyn BIOS
Kuinka käyttää Windows 11/10:n sisäänrakennettuja Charmap- ja Eudcedit-työkaluja
Levyn allekirjoituksen törmäysongelman korjaaminen Windows 11/10:ssä
Mikä on BIOS? Mitä BIOS tarkoittaa?
Yksityiskohdat-ruudun näyttäminen Resurssienhallinnassa Windows 11/10:ssä
Microsoft Intune ei synkronoidu? Pakota Intune synkronoimaan Windows 11/10:ssä
UEFI BIOSin ja Windows 10:n palautusympäristön pikakuvakkeet
Kuinka tarkistaa sammutus- ja käynnistysloki Windows 11/10:ssä
Paras ilmainen aikatauluohjelmisto Windows 11/10:lle
Microsoft Edge -selainvinkkejä ja -vinkkejä Windows 11/10:lle
Arkistosovellusten ottaminen käyttöön tai poistaminen käytöstä Windows 11/10:ssä
Kiintolevyasemien vaihtaminen Windows 11/10:ssä Hot Swapilla
Oletusverkkokameran vaihtaminen Windows 11/10 -tietokoneessa
Kuinka asentaa ja käyttää FFmpegiä Windows 11/10:ssä
Posti- ja kalenterisovellus jumiutuu, kaatuu tai ei toimi Windows 11/10:ssä
