Bacar on komentorivin varmuuskopiointi- ja synkronointityökalu Windowsille
Tietokoneen varmuuskopiointi on erittäin tärkeää, jos sinulla on tärkeitä tiedostoja. Windows 10:ssä on oletusvarmuuskopiointityökalu, ja saatavilla on useita kolmannen osapuolen vaihtoehtoja. Siksi tietokoneen käyttäjillä on paljon valinnanvaraa. Kysymys kuuluukin sitten, entä jos olet sellainen henkilö, joka käyttää mieluummin komentoriviä asioiden hoitamiseen, mitä sinulle on tarjolla? Älä huolehdi(Worry) ystäväni, sillä olemme törmänneet mielenkiintoiseen työkaluun, joka tunnetaan nimellä Bacar .
Ei varmasti parhaat nimet, mutta nimi ei ole tärkeä tässä. Olemme päättäneet antaa Bacarille(Bacar) koeajon nähdäksemme, onko se tarpeeksi pätevä varmuuskopioimaan ja palauttamaan tiedostoja Windows 10 :ssä , jotta saat syvän käsityksen siitä, mitä täällä tapahtuu. päätimme puhua kokemuksistamme.
Kuinka käyttää Bacar Backup Toolia
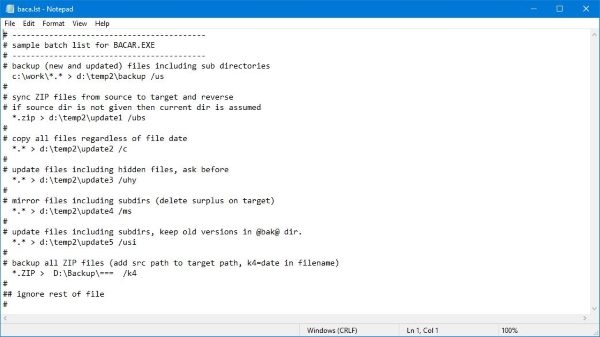
Alusta alkaen huomaat, että Bacar on kevyt, koska tiedostokoko on selvästi alle 1 Mt. Tämä johtuu siitä, että se on komentorivityökalu, mikä tarkoittaa, että et näe juurikaan tavallista käyttöliittymää tämän asian kanssa.
Nyt lataamisen jälkeen sinun pitäisi nähdä, että Bacar on kannettava työkalu, joten mitään ei tarvitse asentaa. Käynnistä vain(Just) tiedosto ja boom, olet valmis.
Aina näkemäsi käyttöliittymä on komentorivin käyttöliittymä. Ensimmäisellä käynnistyksellä ja jokaisella käynnistyksellä sen jälkeen työkalu näyttää jatkuvasti käyttäjien käytettävissä olevat vaihtoehdot.
Valmistaudu aina varmuuskopiointiin
Koska tällä työkalulla ei ole perinteistä käyttöliittymää, et voi vain mennä sisään tietämättä mitä tehdä. Sinun on varattava aikaa organisoidaksesi ja päättääksesi, mitä sinun tulee tehdä, jotta kaikki olisi helpompaa.
Valitse esimerkiksi varmuuskopiointiväline. Haluatko lisätä tiedostosi fyysiseen mediaan tai pilveen? Lisäksi määritä varmuuskopiohakemiston rakenne ja saat käsityksen siitä, kuinka usein haluat varmuuskopioida tiedostosi.
Valmistautuminen on paras tapa saada Bacarista(Bacar) kaikki irti , joten jatka samaan malliin, niin pärjäät.
Synkronoi varmuuskopioitu sisältö

Tämä on toinen hieno ominaisuus, josta olemme oppineet nauttimaan tässä työkalussa. OK, joten jos päätät varmuuskopioida tiedostot USB - asemalle, voit synkronoida tiedostoja jatkuvasti pitääksesi ne ajan tasalla. Se tarkoittaa, että jos teet muutoksia tärkeään asiakirjaan, käytä vain synkronointikomentoa päivittääksesi vanhan version USB - tikultasi tai -asemaltasi.
Se on melko vaikuttava, ja mikä tärkeintä, se toimii melko hyvin. Lataa Bacar(Download Bacar) täältä viralliselta(here)(here) verkkosivustolta ja kerro meille, kuinka pidät sen käytöstä.
Related posts
Windowsin siirtäminen ulkoiselle tai sisäiselle kiintolevylle
10 parasta ammattimaista varmuuskopiointi- ja tietojenpalautusohjelmistoa Windows 10:lle
Kuinka varmuuskopioida ja palauttaa pikakansioita Windows 11/10:ssä
Regbakin avulla voit varmuuskopioida ja palauttaa Windowsin rekisterin helposti
FBackup on ilmainen varmuuskopiointiohjelmisto, joka tukee laajennusta Windows PC:lle
Varmuuskopioi Käynnistä-valikon asettelu tällä ilmaisella Windows 11/10 -ohjelmistolla
Googlen varmuuskopiointi- ja synkronointityökalun avulla voit varmuuskopioida tiedostot Driveen ja Kuviin
Windowsin varmuuskopioinnin virhekoodi 0x8100002F varmuuskopioitaessa tiedostoja Windows 11:ssä
Areca on ilmainen tiedostojen varmuuskopiointiohjelmisto Windows PC:lle
Valokuvat-sovelluksen asetusten varmuuskopiointi ja palauttaminen Windows 10:ssä
Virhe 0x81000036, Windows ei löytänyt varmuuskopiolaitteita
PCtransfer: Kannettava tiedonsiirto ilmainen ohjelmisto Windows PC:lle
Iperius Backup on ilmainen varmuuskopiointiohjelmisto Windows Serverille
MAX SyncUp: Luo varmuuskopioita, synkronoi tietokoneet Internetin kautta
Advanced Tokens Manager: Varmuuskopioi Windowsin ja Officen aktivointitunnukset
Ohjainten varmuuskopiointi ja palauttaminen Windows 11/10:ssä
Varmuuskopioi ja palauta GPU-asetukset sovelluksille Windows 11/10:ssä
Kuinka varmuuskopioida tiedostot ja kansiot automaattisesti Windows 10 -tietokoneessa
Vie ja varmuuskopioi laiteohjaimet PowerShellin avulla Windows 11/10:ssä
Varmuuskopioi ja palauta WiFi- tai langattoman verkon profiilit Windows 10:ssä
