Avattavan valikon lisääminen PowerPointiin
PowerPoint on ohjelma, joka auttaa meitä esittelyissä, joita liike-elämän ammattilaiset käyttävät tukemaan luentoja, myyntiä, koulutusta ja paljon muuta. PowerPoint auttaa käyttäjiä kuvaamaan näkemyksensä nopeasti ja selkeästi yleisölleen. Lisäksi voit käyttää avattavaa valikkoa lomakkeissa, jotka luot PowerPoint - dioissa.
Avattavan valikon lisääminen PowerPointiin
Voit lisätä avattavan valikon PowerPointiin(PowerPoint) seuraavasti:
- Käynnistä PowerPoint
- Valitse tyhjä asettelu
- Ota Kehittäjä-välilehti käyttöön
- Napsauta Kehittäjä-välilehteä
- napsauta Controls(ComboBox) - alueen yhdistelmäruutua(Controls)
- (Right-click)Napsauta hiiren kakkospainikkeella säätimiä(Controls) ja valitse Näytä koodi(View Code) .
- Valitse GoFocus-vaihtoehto
- Syötä koodi
- Siirry Diaesitys-välilehteen
- Napsauta Alusta-painiketta
- Testaa diaesityksen avattavaa valikkoa
Käynnistä PowerPoint .
Muuta PowerPoint-dia tyhjäksi(Blank) asetteluksi.

Yhdistelmäruudun(ComboBox) lisäämiseksi diaan meidän on lisättävä Kehittäjä(Developer) - välilehti.
Lisää Kehittäjä(Developer) -välilehti napsauttamalla oikealla olevan vakiotyökalupalkin loppua ja valitsemalla(Standard) mukauta valintanauhaa(customize Ribbon) .

PowerPoint(PowerPoint Options) - asetukset -valintaikkuna tulee näkyviin.
Valitse Päävälilehdet(Main Tabs) -luokan alla olevasta valintaikkunasta Kehittäjä(Developer) - välilehden valintaruutu .
Napsauta sitten OK .

Näet Developer - välilehden ilmestyvän valikkoriville.
Napsauta Kehittäjä(Developer) - välilehteä ja napsauta Ohjaimet(ComboBox) -ryhmän yhdistelmäruutua.
Piirrä yhdistelmälaatikko diaan(ComboBox) .
Viestiruutu tulee näkyviin; napsauta Ota ActiveX käyttöön .
Nyt lisäämme koodin valikon vaihtoehtojen lisäämiseksi.

Napsauta (Right-click)yhdistelmäruutua(Combo) hiiren kakkospainikkeella ja valitse Näytä koodi(View Code) .

Microsoft Visual Basic for Applications -ikkuna avautuu .
Napsauta oikealla olevaa avattavaa valikkoa ja valitse GoFocus .
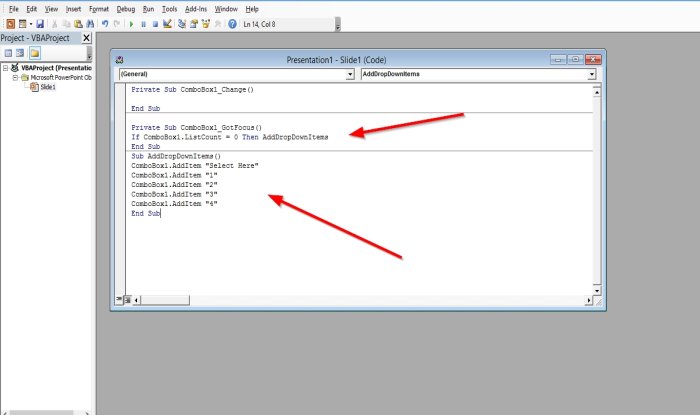
Lisää nyt Visual Basic Code alla.
If ComboBox1.ListCount = 0 Then AddDropDownItems.
Paina enter ja lisää tämä koodi alle.(Press enter and add this code below.)
Sub AddDropDownItems()
ComboBox1.AddItem "1"
ComboBox1.AddItem "2"
ComboBox1.AddItem "3"
ComboBox1.AddItem "4"
ComboBox1.ListRows = 4
Lopeta ala(End Sub)
Voit halutessasi lisätä taustan diaan.
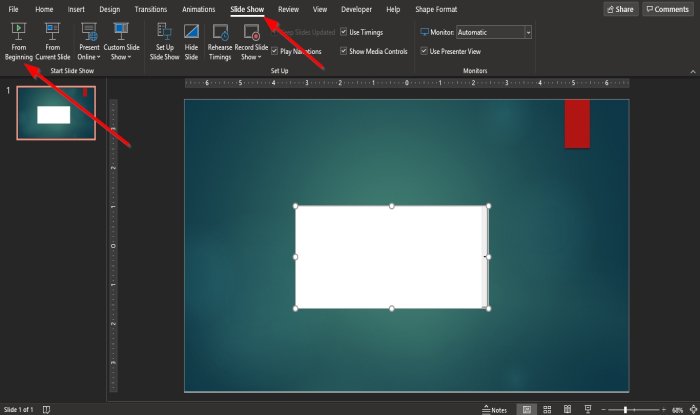
Napsauta valikkopalkin Diaesitys -välilehteä ja napsauta (Slide Show)Alusta(From beginning) - painiketta.

Kun diaesitysikkuna tulee näkyviin, napsauta nuolta näyttääksesi vaihtoehdot.
Toivomme, että tämä opetusohjelma auttaa sinua ymmärtämään, kuinka voit lisätä avattavan valikon PowerPointiin(PowerPoint) .
Lue seuraavaksi(Read next) : Automaattisen korjauksen käyttäminen PowerPoint for the Webissä(Auto Fix feature in PowerPoint for the Web) .
Related posts
Kuvan sumentaminen PowerPointissa
Excel, Word tai PowerPoint eivät käynnistyneet viime kerralla
PowerPoint-esityksen linkittäminen toiseen
PowerPoint ei vastaa, kaatuu jatkuvasti, jäätyy tai roikkuu
Elementtien, sisällön tai objektien linkittäminen PowerPoint-diaan
Huomiotekstin lisääminen PowerPoint Slide -sovellukseen
Kuinka sumentaa osa kuvasta PowerPointilla
Objektien ryhmittely tai ryhmittelyn purkaminen PowerPoint Onlinessa ja Google Slidesissa
Kuinka luoda aikajana PowerPointissa
Kuinka piilotan äänikuvakkeen PowerPointissa
Taustan vaihtaminen PowerPointissa
Kuvatekstien lisääminen kuviin PowerPointissa
Kuinka muotoilla ja muuttaa dian asettelua PowerPointissa kerralla
Suunnitteluesiasetuksen tai teeman luominen PowerPointissa
Lisää viimeaikaisten tiedostojen määrää Wordissa, Excelissä ja PowerPointissa
Kuinka vertailla ja yhdistää PowerPoint-esityksiä
Kuinka tehdä vuokaavio PowerPointissa
Muunna PDF PPT:ksi (PowerPoint) näiden ilmaisten ohjelmistojen ja verkkotyökalujen avulla
Kuinka luoda animoitu GIF PowerPoint Slidesista - PPT GIF:ksi
Kuinka luoda animoitu kuvakehys PowerPointissa
