Avast ei avaudu Windowsissa? 6 tapaa korjata
Avast -virustorjunta on ollut olemassa jonkin aikaa, ja se on yksi parhaista virustorjuntavaihtoehdoista sekä Mac-(best antivirus options for Mac) että Windows(Windows PCs) -tietokoneille , jonka voit ladata ilmaiseksi. Vaikka sen suojaus online-uhkia vastaan toimii hyvin, sillä on puutteita.
Joskus Avast-käyttöliittymä ei lataudu(Avast user interface fails to load) tai ohjelma ei vain avaudu. Seuraavassa on syitä, miksi Avast ei välttämättä avaudu:
- Yhteensopimattomuusongelmat(Incompatibility) , jotka voivat johtaa BSOD - virheisiin
- Ohjain on ristiriidassa muiden sovellusten kanssa
- Rikkinäinen Avast - asennus, joka on saattanut olla vioittunut
- Palvelu lakkaa toimimasta kunnolla

Mitä tehdä, kun Avast ei avaudu Windows 10:ssä(What to Do When Avast Doesn’t Open on Windows 10)
Jos käytät Windows 10 -tietokonetta, sinulla on oletuksena Windows Defender , mutta (Defender)Avast tarjoaa seuraavat:
- Kehittynyt(Advanced) virustorjunta viruksia tai haittaohjelmia vastaan
- Lisäsuojausominaisuuksia(Extra) , kuten selaimen puhdistus, käyttäytymissuoja ja etäapu
Alla(Below) on joitain korjauksia, joita voit käyttää, kun Avast ei avaudu Windows 10 :ssä .
Päivitä Avast ja tietokoneesi käyttöjärjestelmä(Update Avast and Your PC’s Operating System)
Ennen kuin kokeilet muita tämän oppaan ratkaisuja, tarkista, ovatko Avast - sovellus ja tietokoneesi käyttöjärjestelmä ajan tasalla.
Seuraa näitä ohjeita tarkistaaksesi, onko käytössäsi uusin Avast antivirus -versio:
- Napsauta hiiren kakkospainikkeella Avast - sovelluksen kuvaketta ja valitse Päivitä(Update) > Ohjelma(Program) .

- Valitse Tarkista päivitykset(Check for Updates) ja odota, kun ohjelma tarkistaa ja asentaa päivitykset.

- Kun päivitys on valmis, näkyviin tulee tilaviesti, jossa sanotaan, että sovelluksesi on ajan tasalla .(Your application is up to date)

- Viimeistele päivitys käynnistämällä tietokoneesi uudelleen.
Muista päivittää Windows(update Windows) uusimpaan käyttöjärjestelmän versioon, mutta jos Avast ei vieläkään avaudu, kokeile alla olevia ratkaisuja.
Tarkista Avast-asennus(Check Avast Installation)
Jos Avast(Avast) -sovellus on asennettu oikein, se näkyy Windowsin (Windows)sovellusten(Apps) ja ominaisuuksien(Features) luettelossa . Jos se ei avaudu, saatat joutua varmistamaan, että sovellus on asennettu oikein, aktivoitu ja ajan tasalla.
- Napsauta hiiren kakkospainikkeella Käynnistä(Start) > Sovellukset ja ominaisuudet(Apps & Features) .
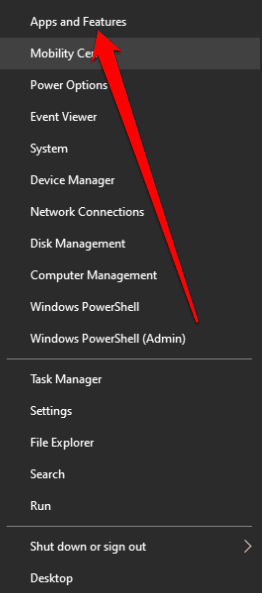
- Jos Avast ei näy Sovellukset(Apps) ja ominaisuudet(Features) -luettelossa, sitä ei ole asennettu oikein tietokoneellesi, ja sinun on ladattava ja asennettava(download and reinstall) se uudelleen.

Tarkista Avast-tilauksesi tila(Check Your Avast Subscription Status)
Avast Free Antivirus aktivoituu automaattisesti asennuksen jälkeen, mutta sinua voidaan pyytää aktivoimaan se uudelleen 12 kuukauden kuluttua.
- Napsauta hiiren kakkospainikkeella(Right-click) Avast - (Avast)kuvaketta(Information) Windowsin tehtäväpalkin(Windows) alueella ja valitse Rekisteröintitiedot(Registration) .
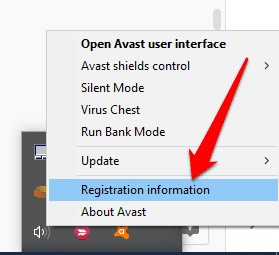
- Valitse Omat tilaukset(My Subscriptions) -näytöstä Päivitä nyt (Upgrade) .(Now)

- Napsauta Avast Free(Avast Free Antivirus) Antivirus -sarakkeessa Valitse(Select) .
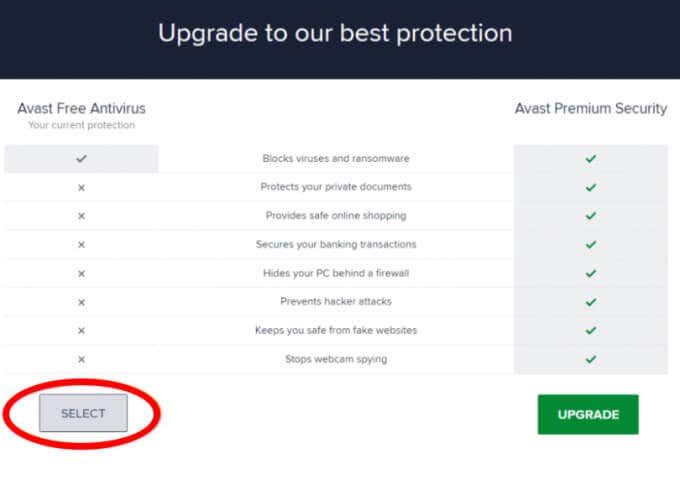
- Valitse X - kuvake uudessa näytössä palataksesi Omat tilaukset(My Subscriptions) -näyttöön. Tämä aktivoi Avast Free Antivirus -ohjelman vielä 12 kuukaudeksi.

Huomautus(Note) : Jos käytät Avast Antivirusin(Avast Antivirus) maksullista versiota, aktivoi tilauksesi noudattamalla Avast Premium Securityn(Avast Premium Security) tai Avast Omnin ohjeita.(Avast Omni)
Käynnistä Avast Antivirus Service uudelleen(Restart Avast Antivirus Service)
Jos Avast ei avaudu, Avast Antivirus -palvelu saattaa estää ohjelmaa käynnistymästä kunnolla. Voit käynnistää palvelun uudelleen ja tarkistaa, ratkaiseeko se ongelman.
- Napsauta hiiren kakkospainikkeella Käynnistä(Start) > Suorita(Run) .
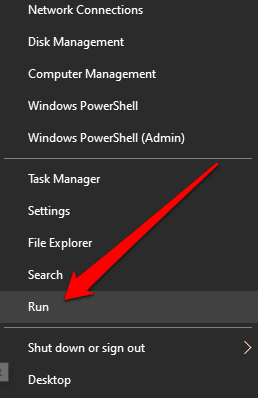
- Kirjoita Suorita-valintaikkunaan services.msc ja paina (services.msc)Enter .

- Etsi Palvelut -ikkunasta (Services)Avast Antivirus -palvelu , napsauta palvelua hiiren kakkospainikkeella ja valitse Ominaisuudet(Properties) .

- Tarkista palvelun (Service) tila(status) nähdäksesi, lukeeko se Käynnistetty(Started) , ja lopeta sen toiminta valitsemalla Pysäytä .(Stop)
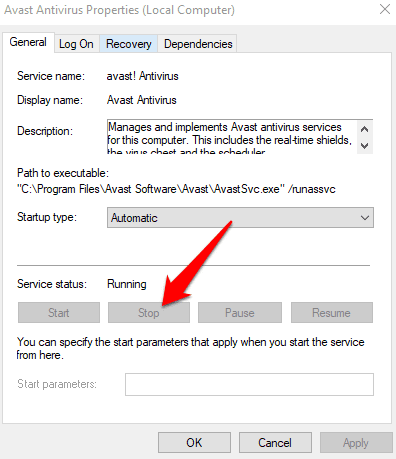
- Aseta Käynnistystyyppi(Startup type) -asetukseksi Automaattinen(Automatic) ja vahvista näkyviin tuleva valintaikkuna.

- Aktivoi Avast(Avast) - palvelu valitsemalla Käynnistä(Start) uudelleen .

Korjaa Avast(Repair Avast)
Voit käyttää ohjattua(Avast Setup wizard ) Avast-asennustoimintoa korjataksesi Avast - asennuksesi, kun Avast ei avaudu tai toimi kunnolla.
Avastin(Avast) korjaaminen korjaa tai korvaa mahdollisesti puuttuvat, vanhentuneet tai vioittuneet ohjelmatiedostot ja nollaa ohjelmiston asetukset.
Huomautus: (Note: )Avastin(Avast) korjaaminen saattaa säilyttää jotkin mukautetut asetukset ja palauttaa muut oletusasetukset.
- Sulje kaikki tietokoneellasi käynnissä olevat sovellukset tai virustorjuntaohjelmat ja napsauta sitten hiiren kakkospainikkeella Käynnistä(Start) > Sovellukset ja ominaisuudet(Apps & Features) .

- Valitse Avast -versiosi vasemmasta paneelista Sovellukset ja ominaisuudet(Apps & Features) -näytössä, valitse Poista(Uninstall) ja vahvista uudelleen valitsemalla Poista asennus .(Uninstall )

- Valitse ohjatussa Avast-asennustoiminnossa Korjaa .(Repair)
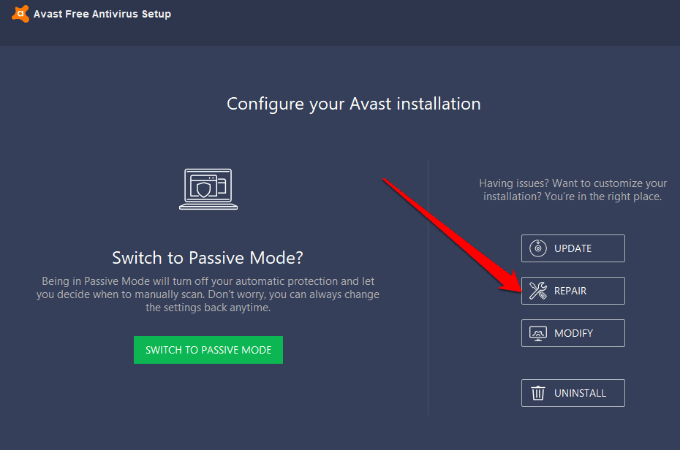
- Vahvista korjaus valitsemalla Kyllä . (Yes)Kun prosessi on valmis, valitse Valmis(Done) tai valitse Käynnistä tietokone uudelleen(Restart computer) pyydettäessä.

Asenna Avast uudelleen(Reinstall Avast)
Jos ongelma jatkuu, käytä Avast Uninstall Utility -apuohjelmaa(Avast Uninstall Utility) poistaaksesi Avast Antivirus(Avast Antivirus) , koska se poistaa kokonaan kaikki Avastiin liittyvät tiedostot tietokoneeltasi, kun Windows toimii vikasietotilassa(Windows runs in Safe Mode) .
- Sulje kaikki tietokoneellasi käynnissä olevat sovellukset tai virustorjunta ja lataa sitten Avast Uninstall Utility -työkalu.
- Napsauta ladattua Avast Uninstall Utility -tiedostoa hiiren kakkospainikkeella ja valitse Suorita järjestelmänvalvojana(Run as administrator) .

- Jos Avast Antivirus Clear -valintaikkuna kehottaa käynnistämään uudelleen vikasietotilassa(restart in Safe Mode) , valitse Kyllä(Yes) .

- Valitse Avast - ohjelmatiedostojen sijainti ja poistettava tuoteversio ja valitse sitten Poista asennus(Uninstall) .

- Kun poistoprosessi on päättynyt, viimeistele asennuksen poisto valitsemalla Käynnistä tietokone uudelleen(Restart Computer) .

- Asenna nyt Avast uudelleen(reinstall Avast) ja yritä avata ohjelma uudelleen tietokoneellasi.
Voit myös poistaa Avast -asennuksen tietokoneeltasi Windowsin Käynnistä(Windows Start) - valikon kautta.
- Napsauta hiiren kakkospainikkeella Käynnistä(Start) > Sovellukset ja ominaisuudet(Apps & Features) > Avast Antivirus > Poista asennus(Uninstall ) > Poista asennus(Uninstall) , kun Avast Antivirus -asennus tulee näkyviin.

- Vahvista toiminto valitsemalla Kyllä .(Yes)

- Kun asennus on poistettu, valitse Käynnistä tietokone(Restart computer) uudelleen ja asenna Avast uudelleen(reinstall Avast) .

Ota Avast taas töihin(Get Avast Working Again)
Avast on korkealla lähes kaikissa parhaiden virustorjuntaohjelmistojen luettelossa. Miljoonat ihmiset käyttävät Avast - virustorjuntaohjelmistoa uhkien estämiseen, koska se on käyttäjäystävällinen.
Toivomme, että tämä opas auttoi sinua avaamaan Avast Antivirus uudelleen tietokoneellasi. Jätä kommentti ja kerro meille, mikä ratkaisu toimi sinulle.
Related posts
Tulostustyö ei poistu Windowsissa? 8+ tapaa korjata
Mitä tehdä, jos Windows Store ei avaudu
Windowsin Tehtävienhallinta ei avaudu? 10 korjausta kokeiltavaksi
6 korjausta, kun Spotify-sovellus ei vastaa tai ei avaudu
Windows 7 -laitteet ja -tulostimet jumiutuvat tai eivät avaudu?
Kuinka korjata "Windows Resource Protection ei voinut suorittaa pyydettyä toimintoa" -virheen
Korjaa "Windows ei voi kommunikoida laitteen tai resurssin kanssa" -virhe
PS5 ei käynnisty tai sammu? 10 tapaa korjata
KORJAUS: Kannettava tietokone ei muodosta yhteyttä Wi-Fi-verkkoon
Print Screen -painike ei toimi Windows 10:ssä? Kuinka korjata se
Korjaa ajoitettu tehtävä ei toimi .BAT-tiedostossa
Kuinka korjata Windowsin näppäimistön näppäimet, jotka lakkaavat toimimasta
Korjaa "Windows ei voinut havaita automaattisesti tämän verkon välityspalvelinasetuksia" -virhe
Lopullinen vianmääritysopas Windows 7/8/10 HomeGroup-yhteysongelmille
YouTuben taukopainike ei katoa? 6 tapaa korjata
7 tapaa korjata HP-tulostimien "Ohjain ei ole saatavilla" -virhe Windows-tietokoneessa
Korjaa "Ei voi lukea lähdetiedostosta tai levyltä" -virhe
Kuinka korjata "Jotain tapahtui ja PIN-koodisi ei ole saatavilla" -virheen korjaaminen Windowsissa
7 parasta tapaa korjata video_dxgkrnl_fatal_error Windowsissa
Kuinka korjata "Emme voineet suorittaa päivityksiä" -virheen Windowsissa
