Avaa Windows-tietokoneen lukitus Android-sormenjälkitunnistimella
Laitteidemme lukituksen avaamisesta sormenjälkitunnistimilla on tullut yleistä. Sormenjälkitunnistimien tuki otettiin käyttöön myös Windows 11/10 :ssä . Ja pian monet Windows -kannettavat ja -laitteet julkaisivat Windows Hello -yhteensopivan sormenjälkitunnistimen. Mutta jos sinulla on hieman vanhempi kannettava tietokone tai jos kannettavasta tietokoneesta puuttuu sormenjälkitunnistin, voit silti avata sen lukituksen puhelimesi sormenjälkitunnistimella käyttämällä sormenjälkilukitusetäkäyttöä(Remote Fingerprint Unlock) . Tämä(Windows) viesti kertoo Windows(How) - tietokoneesi lukituksen avaamisesta Android - sormenjälkitunnistimella.
Avaa Windows - tietokoneen lukitus Android -sormenjälkitunnistimella
Puhelimessamme on erittäin nopeat ja optimoidut sormenjälkitunnistimet. Jos voimme jollakin tavalla yhdistää sen Windows- tietokoneihimme, voimme helposti avata tietokoneidemme lukituksen puhelimillamme. Seuraava opetusohjelma käyttää Android-sovellusta nimeltä Remote Fingerprint Unlock .
Tietokoneen lukituksen avaamiseksi molempien laitteiden on oltava kytkettynä samaan verkkoon, mikä useimmiten tapahtuu.
Kaukosäätimen sormenjälkilukitussovellus
Näin voit määrittää etälukituksen (Android)sormenjäljellä(Remote Fingerprint Unlock) Android- ja Windows - tietokoneellasi.
Lataa sormenjälkilukitus(Remote Fingerprint Unlock) puhelimeesi Google Play Kaupasta(Google Play Store) .
Lataa ja asenna Windows Fingerprint Credential (Windows Fingerprint Credential Module)Module(here) täältä .
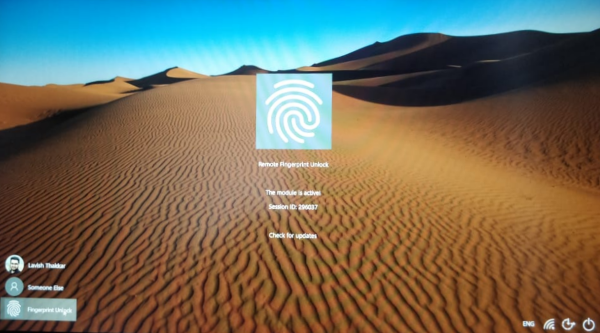
Avaa mobiilisovellus ja aseta sormesi skannerin päälle suorittaaksesi alkuasetukset.
Siirry nyt Scan -osioon ja lisää tietokoneesi painamalla Plus -kuvaketta.(Plus)

Puhelimesi ja tietokoneesi välinen yhteys on muodostettu. Nyt sinun on lisättävä tili, joka avaa tämän tietokoneen lukituksen.
Siirry mobiilisovelluksen Omat tilit -osioon ja napsauta tietokonettasi vastaavaa (My Accounts)Lisää tili(the Add Account ) -painiketta.
Kirjoita Windows-käyttäjänimesi ja salasanasi tähän ja seuraa ohjeita tilin lisäämiseksi.
Jos käyttäjänimen salasana oli oikea, tili olisi lisätty onnistuneesti Remote Fingerprint Unlockiin(Remote Fingerprint Unlock) . Avaa nyt laitteesi lukitus siirtymällä Avaa lukitus(Unlock ) -osioon ja asettamalla sormesi skannerin päälle avataksesi Windows - tietokoneesi lukituksen puhelimesta.
Työkalu on erittäin kätevä ja helpottaa tietokoneen lukituksen avaamista. Tätä voidaan käyttää myös tietokoneen lukituksen avaamiseen etänä missä tahansa kotonasi. Kehittäjän mukaan kaikki salasanat ovat turvallisesti salattuja ja ne voidaan purkaa vain sormenjäljelläsi. Lisäksi Android(Android) - laitteellesi ei tallenneta tietoja .
Toinen tarjolla oleva turvaominaisuus on automaattinen mitätöinti. Jos puhelimeesi lisätään uusi sormenjälki, sovelluksen sisällä olevat tiedot mitätöidään automaattisesti ja sinun on määritettävä kaikki uudelleen.
Sormenjälkilukitus(Fingerprint Unlock) etänä on loistava työkalu. Se on ainutlaatuinen toiminnassaan ja helpottaa samassa verkossa olevien tietokoneiden lukituksen avaamista. Se on täysin turvallinen, ja kehittäjä pyrkii tuomaan sovellukseen lisää ominaisuuksia ja suojausparannuksia.
Saatavilla on myös PRO-versio. Siinä on muutamia lisäominaisuuksia, kuten Wake up on LAN .
Related posts
Parhaat ohjelmistot ja laitteistot Bitcoin-lompakot Windowsille, iOS:lle, Androidille
Kuinka yhdistää Android-puhelin tai iPhone Windows 10 -tietokoneeseen
True Key Password Manager Windows PC:lle, Androidille ja iPhonelle
Synkronoi Android- ja iOS-laitteet Windows PC:n kanssa Moboplayn avulla
Tiedostojen siirtäminen Androidin ja Windowsin välillä ES File Explorerin avulla
5 tapaa ladata tiedostoja Google Driveen -
Lähetä tekstiviestejä tietokoneelta Android-puhelimella
Kuinka tehdä Facebook-julkaisusta jaettava (2022)
Kuinka tarkastella tallennettuja WiFi-salasanoita Windowsissa, macOS:ssä, iOS:ssä ja Androidissa
Mikä on vedä ja pudota? Kuinka vetää ja pudottaa -
Parhaat IP-kamerasovellukset Windows 10 -tietokoneille ja Android-puhelimille
10 parasta Android-emulaattoria Windowsille ja Macille
Windows 10 Puhelin -sovelluksen käyttäminen Android-älypuhelimissa
Web-sivuston estäminen ja eston poistaminen Google Chromessa
Facebookin pimeän tilan kytkeminen päälle tai pois päältä -
Kuinka käyttää useita Android-sovelluksia Windows 10 -tietokoneessa Puhelin-sovelluksella
Yhdistä Android Windows 10:een Microsoft Remote Desktopin avulla
Kuinka viedä WhatsApp Chat PDF-muodossa
Korjaa Spotify ei avaudu Windows 10:ssä
Party Chatin käyttäminen Xbox Onessa, Windowsissa, Androidissa ja iOS:ssä
