Avaa useita tiedostoja -toiminnolla voit avata useita tiedostoja, kansioita, sovelluksia ja URL-osoitteita kerralla
Usein haluamme avata useamman kuin yhden sovelluksen, verkkosivuston jne. kerralla. Jos etsit ratkaisua, jonka avulla voit avata useita tiedostoja, kansioita, sovelluksia, URL-osoitteita jne(open multiple files, folders, apps, URLs, etc. ) . kerralla, voit tutustua tähän Open Multiple Files -työkaluun . Vaikka tämä ei ole ainutlaatuinen ohjelmisto, se tekee työn melko hyvin.
Avaa useita tiedostoja, kansioita, sovelluksia tai URL -osoitteita kerralla
Open Multiple Files on täysin ilmainen ohjelmisto, eikä sinun tarvitse käyttää paljon aikaa ominaisuuksien ymmärtämiseen. Koska siinä on vain yksi ensisijainen toiminto, voit määrittää sen ja aloittaa sen käytön heti asennuksen jälkeen tietokoneellesi. Kuten aiemmin mainittiin, se tukee tiedostoja, kansioita, alikansioita, sovelluksia, verkkosivuja jne.
Voit avata useita tiedostoja, kansioita, sovelluksia jne. Windows 10/8/7 seuraavasti:
- Lataa ja asenna Open Multiple (Open Multiple Files)Files(Windows) Windowsissa
- Määritä (Set)Open Multiple Files -sovelluksen oikea tiedostojen / kansioiden/sovellusten polku jne.
- Tallenna luettelo ja avaa ne.
Lataa ja asenna se tietokoneellesi. Avaamisen jälkeen sinun pitäisi löytää tällainen ikkuna -
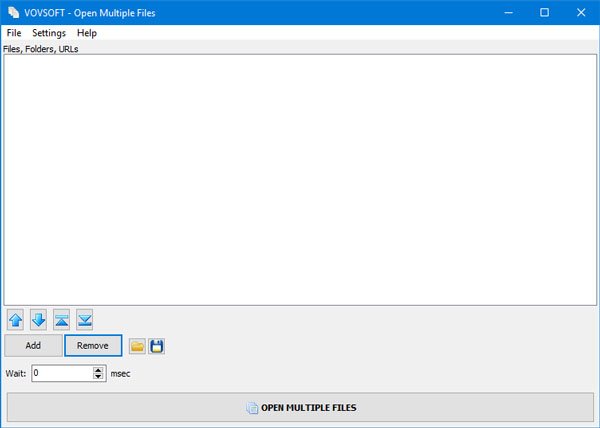
Sinun on syötettävä tiedostojen, kansioiden, URL(URLs) -osoitteiden jne. tarkka polku. Asennettua sovellusta ei voi valita suoraan, mutta voit valita .exe-tiedoston valitsemalla Tiedostot.
Jos haluat valita tiedoston, napsauta Lisää(Add ) - painiketta ja valitse, mitä haluat lisätä. Jos valitset tiedoston tai kansion vaihtoehdon, se näyttää kehotteen navigoida tiedostoon tai kansioon ja valita se. Jos kuitenkin valitset Lisää URL(Add URL(s)) -osoitteet , se näyttää erilaisen kehotteen, johon sinun on liitettävä oikeat verkkosivulinkit.
Tiedoksi, tämä ohjelmisto käyttää oletusselainta verkkosivun avaamiseen. Jos olet asettanut Microsoft Edgen(Microsoft Edge) oletusselaimeksi, se käyttää sitä verkkosivustojen avaamiseen. Jos asetat Chromen tai Firefoxin oletusselaimeksi(set Chrome or Firefox as your default browser) , se käyttää sitä valitsemiesi verkkosivujen avaamiseen.
Lue(Read) : Kuinka luoda useita kansioita kerralla(create multiple folders at once) Windows 10:ssä.
Kun käytät tätä työkalua, sinun on avattava kyseiset tiedostot, kansiot jne. usein. Siksi on hyvä käytäntö tallentaa luettelo ja asetukset. Jos haluat tallentaa luettelon, napsauta Poista(Remove) -painikkeen vieressä näkyvää Tallenna(Save) -kuvaketta . Tämä on kätevää, kun sinun on luotava useita luetteloita erilaisille sovelluksille/tiedostoille/kansioille.
Jos et halua luoda useita luetteloita ja haluat tallentaa nykyiset polut oletusarvoiksi, voit siirtyä kohtaan Settings > Remember Settings .
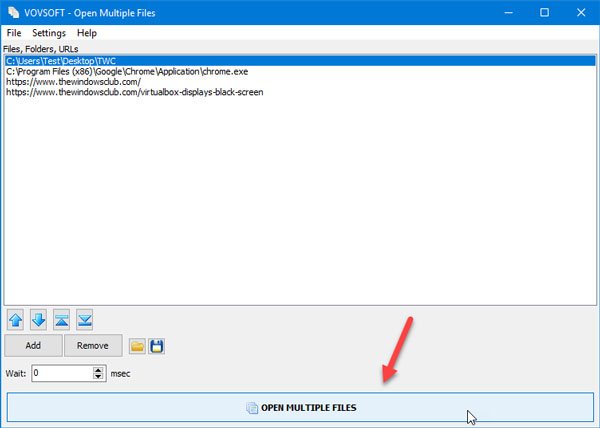
Sen jälkeen aina kun avaat Avaa useita tiedostoja(Open Multiple Files) -työkalun, löydät kaikki aiemmin valitsemasi polut.
Avaa ne kaikki napsauttamalla OPEN MULTIPLE FILES -painiketta. Siinä kaikki!
Jos pidät tästä ohjelmistosta, voit hankkia sen osoitteesta vovsoft.com .
Lue seuraava(Read next) : Instant File Opener: Avaa useita tiedostoja, kansioita, sovelluksia ja URL-osoitteita nopeasti.(Instant File Opener: Open multiple files, folders, applications, URLs quickly.)
Related posts
Etsi ja korvaa tekstiä useista tiedostoista joukkona Windows 10:ssä
Kuinka nimetä useita tiedostoja joukkona uudelleen Windows 10:ssä
Kuinka valita useita tiedostoja Macissa
Kuinka valita useita tiedostoja Windows-tietokoneessa
Avaa uudelleen äskettäin suljetut kansiot, tiedostot, ohjelmat, ikkunat
Ilmainen ohjelmisto tiedostojen ja sovellusten siirtämiseen tietokoneesta toiseen
Reaktioajan mittaaminen Windows 11/10:ssä
Kuinka muuntaa useita kuvia PDF-tiedostoiksi
GIGABYTE LAN Optimizer tarjoaa älykkään verkonhallinnan
Jaa tiedostoja kenen tahansa kanssa Send Anywhere for Windows PC:n avulla
Kiintolevyasemien vaihtaminen Windows 11/10:ssä Hot Swapilla
Alt-Tab Terminator parantaa Windowsin oletusarvoista ALT-Tab-toimintoa
Käytä Permissions Time Machinea poistaaksesi File Access is Denied -virheet
TrIDNet: Tunnista tuntematon tiedostotyyppi ilman tunnisteita Windowsissa
ISOBuddy-lataus: Muunna ja polta mikä tahansa levykuva ISO-muotoon
RegDllView antaa sinun tarkastella kaikkia rekisteröityjä DLL-tiedostoja Windows-tietokoneessa
FileTypesMan: Tarkastele, muokkaa tiedostopäätteitä ja -tyyppejä Windows 10:ssä
Kuinka avata CUE & BIN -tiedostoja Windows 10:ssä PowerISO:n avulla
Katso digi-TV:tä ja kuuntele radiota Windows 10:ssä ProgDVB:n avulla
Split & Join Files Split Byte, ilmainen File Splitter & Joiner -ohjelmisto
