Avaa ja käytä Chrome Task Manageria Windows 11/10:ssä
Kuinka usein näet "Ohjelma ei vastaa" -lauseen käynnissä olevan ohjelman otsikkorivillä Chrome -selaimessa? Viesti tarkoittaa yleensä, että jotkut käynnissä olevista ohjelmista ovat tällä hetkellä jumiutuneita ja niissä saattaa olla ongelmia.
Tällaisessa tilanteessa voit vain odottaa muutaman minuutin ja tarkistaa, alkaako ohjelma vastata uudelleen, tai avata Windows 11/10/8/7 Task Manager ja lopettaa ohjelman.
Chrome Task Manager
Google Chrome on ensimmäinen, joka esittelee selaimille tehtävänhallinnan . (Task Manager)Monet meistä eivät tiedä, että tällä selaimella on oma Chrome Task Manager , jonka avulla voit tarkistaa, tunkeeko ohjelma tietokoneesi resursseja. Googlen(Google) sisäänrakennetun tehtävienhallinnan avulla voit myös lopettaa ei vastaa ohjelman yhdellä napsautuksella. Napsauta vain hiiren kakkospainikkeella selaimen vasenta yläkulmaa ja voit käynnistää Google Chrome Task Managerin(Google Chrome Task Manager) . Voit myös käynnistää Tehtävienhallinnan(Task Manager) pikanäppäimellä ( Shift+ Esc ).
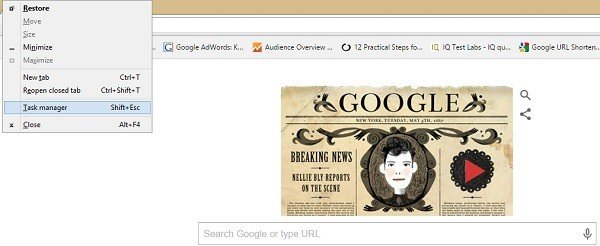
Tehtävienhallinta näyttää(Task Manager) kaikki Windows-tietokoneellasi käynnissä olevat ohjelmat, mukaan lukien verkkoselaimiin asennetut laajennukset ja lisäosat. Valitse se, joka kuluttaa järjestelmän resursseja eniten, ja napsauta Lopeta tehtävä(End Task) . Ohjelma sulkeutuu välittömästi ja käynnistä se uudelleen, jos haluat.
Lisäksi sisäänrakennettu Chrome Task Manager näyttää myös muita tietoja, kuten kuvavälimuisti(Image Cache) , prosessitunnus(Process ID) , komentosarjavälimuisti(Script) , CSS - välimuisti, käyttäjäkahvat(USER Handles) jne. järjestelmässäsi käynnissä oleville ohjelmille. Valitse mikä tahansa ohjelma ja napsauta hiiren oikeaa painiketta, niin näet kaikki tiedot yhdessä ikkunassa.
Lue(Read) : Estä useiden Chrome-prosessien suorittaminen(Stop multiple Chrome processes from running) .
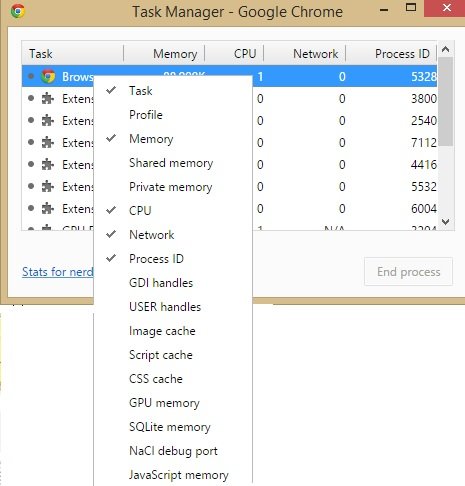
Jos olet nörtti, napsauta " Stats for Nerds" (Stats)Task Managerin(Task Manager) vasemmassa alakulmassa ja voit tarkistaa tilastot perusteellisesti.
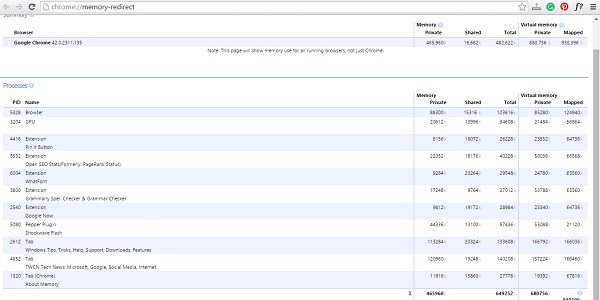
Kaiken kaikkiaan sisäänrakennettu Task Manager on hyödyllinen apuohjelma, joka auttaa käyttäjiä saamaan tietoja Google Chrome -selaimen ohjelmista. Se auttaa käyttäjiä tarkistamaan, miksi heidän selaimensa alkaa yhtäkkiä toimia hitaasti tai mikä taustalla käynnissä oleva ohjelma pelottaa järjestelmän suorituskykyä.
Sinun kannattaa lukea tämä viesti, jos Google Chromesi jumiutuu tai kaatuu usein(Google Chrome is Freezing or Crashing frequently) .(You may want to read this post if your Google Chrome is Freezing or Crashing frequently.)
Related posts
Poista profiilinhallinta käytöstä Google Chromessa Windows 11/10:ssä
Task Manager kaatuu käynnistyksen yhteydessä Windows 11/10:ssä
Kuinka tarkistaa, vähentää tai lisätä suorittimen käyttöä Windows 11/10:ssä
Tapa useita prosesseja tai lopeta useita tehtäviä Windows 11/10:ssä
Komentorivin näyttäminen Windows 11/10:n Task Managerissa
Korjaa näppäimistö, joka ei toimi Google Chromessa Windows 11/10:ssä
Välityspalvelimen poistaminen käytöstä tai välityspalvelimen asetusten muuttamisen estäminen Windows 11/10:ssä
Paras ilmainen leikepöydän hallintaohjelmisto Windows 11/10:lle
Käynnistä Chrome, Edge tai Firefox uudelleen menettämättä välilehtiä Windows 11/10:ssä
Koko näytön ohjelman tai pelin pakottaminen lopettamaan Windows 11/10:ssä
Kuinka muuttaa kannettavan tietokoneen kannen avaustoimintoa Windows 11/10:ssä
Korjaa Chromen korkean suorittimen, muistin tai levyn käyttö Windows 11/10:ssä
Paras ilmainen Partition Manager -ohjelmisto Windows 11/10:lle
Palauta Chrome-selaimen asetukset oletusasetuksiin Windows 11/10:ssä
Paras ilmainen Download Manager -ohjelmisto Windows 11/10:lle
Korjaa RESULT_CODE_HUNG-virhe Chromessa, Edgessä Windows 11/10:ssä
Kuinka poistaa käynnistysohjelmat käytöstä Windows 11/10:ssä
Kuinka saada PWA:t toimimaan automaattisesti käynnistyksen yhteydessä Windows 11/10:ssä
Kuinka palauttaa puuttuva Chrome Top Toolbar Windows 11/10:ssä?
Kuinka pitää Task Manager aina päällä Windows 11/10:ssä
