Automaattisen täydennyksen ottaminen käyttöön Windowsin komentokehotteessa
Jos olet Windowsin(Windows) tehokäyttäjä, jonka on usein käytettävä komentokehotetta(Command Prompt) säännöllisesti, sinun on hyödyllistä ottaa automaattinen täydennys käyttöön komentokehotteessa(Command Prompt) . Jos haluat tehdä muutoksen pysyväksi, sinun on muokattava Windowsin rekisteriä(Windows Registry) .
Tiedostonimen(File) ja kansion nimen viimeistely ovat Windowsin(Windows) komentoprosessorin tai cmd.exe-tiedoston pikahakuominaisuuksia. CMD.exe : n automaattinen(Auto-complete) täydennys ei ole oletusarvoisesti käytössä Windowsissa –(Windows –) sinun on otettava se käyttöön.
Ota automaattinen täydennys(AutoComplete) käyttöön komentokehotteessa(Command Prompt)
Voit aktivoida automaattisen täydennyksen pysyvästi tai vain nykyiselle istunnolle.
Aktivoi(Activate) automaattinen täydennys väliaikaisesti CMD :ssä(CMD)
Aktivoidaksesi automaattisen täydennyksen CMD :ssä nykyiselle käyttäjälle nykyisessä komentoistunnossa, avaa Suorita(Run) -ruutu, kirjoita seuraava komento ja paina Enter :
cmd /f
/f - kytkin ottaa käyttöön tai poistaa käytöstä tiedostojen ja hakemistojen nimen täydennysmerkit.
Viimeistele kansion nimi painamalla Ctrl+DCtrl+F . Jatka tämän näppäinyhdistelmän painamista ja näet tiedostojen nimen muuttuvan.
Poista automaattinen viimeistely käytöstä kirjoittamalla seuraava ja painamalla Enter:
cmd /f:off
Ota automaattinen täydennys käyttöön pysyvästi CMD :ssä(CMD)
Jos haluat ottaa automaattisen täydennyksen käyttöön pysyvästi komentokehotteessa, avaa rekisterieditori suorittamalla (Registry Editor)regedit ja siirry seuraavaan rekisteriavaimeen:
HKEY_LOCAL_MACHINE\SOFTWARE\Microsoft\Command Processor
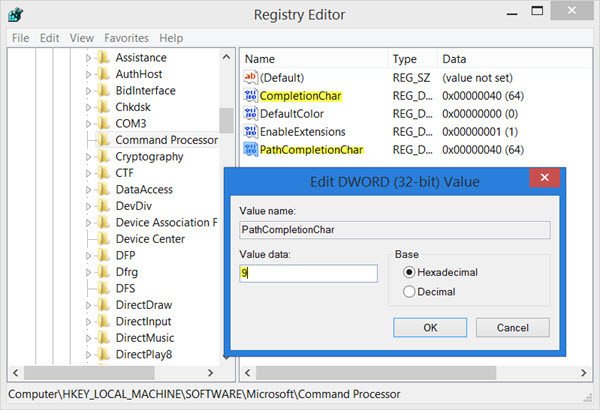
Sinun on muokattava CompletionChar - arvoa. Oletusarvo on 40 heksadesimaalimuodossa(Hexadecimal) . Aseta (Set)REG_DWORD arvoksi 9 . _ Tämä mahdollistaa kansion nimen täydentämisen.
Kaksoisnapsauta seuraavaksi PathCompletionChar ja muuta sen arvoksi 9 .
Tämä asettaa TAB-näppäimen(TAB key) ohjausmerkiksi.
Jos haluat käyttää samoja ohjausmerkkejä, joita käytät yhdessä komentoistunnossa, kuten tämän viestin ensimmäisessä osassa mainittiin, aseta arvot seuraavasti:
- 4 Ctrl+D:lle
- 6 Ctrl+F:lle
Tiedostonimien automaattinen täydennystoiminto toimii myös kansioissa, koska Windows etsii koko polun ja vastaa sekä tiedostojen että kansioiden nimiä.
Go on to read more Command Prompt Tips Tricks!
Related posts
Ohjelman asennuksen poistaminen komentokehotteella Windows 11/10:ssä
Perusvinkkejä Windows 11/10:lle
Luettelo CMD- tai komentokehote-pikanäppäimistä Windows 11/10:ssä
Kuinka suorittaa komentokehote järjestelmänvalvojana Windows 11/10:ssä
Rekisterin muokkaaminen komentokehotteesta Windows 10:ssä
Tarkastele järjestelmätietoja ja hallitse prosesseja CMD:stä tai PowerShellista
Korvaa PowerShell komentokehotteella Windows 10:n kontekstivalikossa
Tyhjennä leikepöytä komentokehotteen tai pikakuvakkeen avulla
Komentorivi tulee näkyviin ja katoaa Windows 11/10:ssä
Poista virus USB-muistitikulta komentokehotteen tai erätiedoston avulla
34 pikanäppäintä Windows 10:n komentokehotteeseen
Lataa Windows Command Reference PDF Guide Microsoftilta
Kuinka tappaa prosessi komentorivillä Windows 11/10:ssä
Mikä on komentokehote (CMD)?
Kansion tiedostojen laskeminen PowerShellin, CMD:n tai File Explorerin avulla
5 tapaa avata korotettu komentokehote Windows 10:ssä
Ohjaimen asennuksen poistaminen komentokehotteella Windows 11:ssä
Kuinka suorittaa komentokehotekomentoja työpöydän pikakuvakkeella
Hyödyllisiä komentoja tiedostojen ja kansioiden hallintaan komentokehotteen avulla
Microsoft Store -sovellusten avaaminen komentokehotteesta
