Automaattisen matalan viiveen tilan käyttöönotto Xbox Onessa
Monilla pelaajilla on televisio, joka tukee ALLM- tai Auto Low-Latency Mode -tilaa(Auto Low-Latency Mode) eli muuttuvaa virkistystaajuutta, mikä auttaa vähentämään viivettä pelaamisen aikana ja minimoi näytön pätkimisen. Tämä takaa erittäin sujuvan visuaalisen pelikokemuksen peleissä. Xboxin huhtikuun(Xbox April) päivitys on mahdollistanut tämän, ja tässä oppaassa kerrotaan, kuinka automaattinen matalaviiveinen tila otetaan käyttöön Xbox Onessa(Xbox One) .
Ota Auto Low Latency Mode käyttöön Xbox Onessa(Xbox One)
Monissa televisioissa on sisäänrakennettu pelitila, joka optimoi virkistystaajuuden tällaisia skenaarioita varten. ALLM antaa Xbox One -laitteiden perheelle mahdollisuuden ilmoittaa näytöllesi, kun pelaat peliä, ja se pakottaa television siirtymään automaattisesti matalan viiveen tilaan tai "pelitilaan". Heti kun vaihdat takaisin normaaliin television katseluun, se vaihtaa television viimeisimpiin näyttöasetuksiin.
- Siirry kohtaan Settings > Display ja Sound > Advanced Video Modes
- Valitse Salli muuttuva virkistystaajuus.(variable refresh rate.)
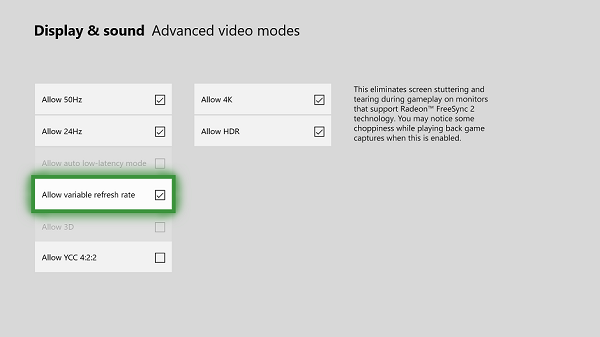
Se tukee AMD Radeon FreeSync- ja FreeSync 2(FreeSync and FreeSync 2) -yhteensopivia näyttöjä. FreeSync on muuttuvan virkistystaajuuden muoto, joka auttaa vähentämään tuloviivettä ja minimoimaan näytön pätkimistä. Microsoft väittää, että koko Xbox One -laiteperhe toimii FreeSync-sertifioitujen(FreeSync-certified) näyttöjen kanssa. Xbox One S ja Xbox One X tukevat myös suurta dynamiikkaa AMD Radeon FreeSync 2 :n kanssa .
On Free Sync 2: FreeSync 2 includes standards for things like color and dynamic range. It removes the minimum requirements for frame rate, and setting a maximum on screen latency. FreeSync 2 also doubles the color and brightness spaces, and communicating the screen’s specifications to the driver, enabling automatic support for high dynamic range.
1440p näytön tuki
Windows 10 :n huhtikuun(April) päivitys on myös mahdollistanut tukiulostulon 2560 x 1440 (1440p) -resoluutiolla peleille ja medialle, eli resoluution, joka on Full HD: n ja 4K:n välillä, mikä tekee siitä varteenotettavan valinnan, jolla ei ole varaa 4K-televisioon, mutta jolla on vaihtoehto. 1440p resoluutiolle.
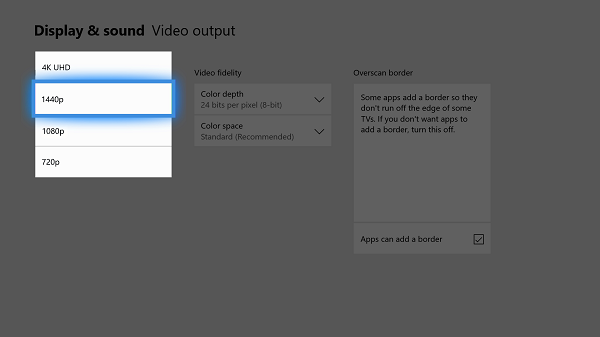
Microsoft on ottanut tämän tuen käyttöön media- tai suoratoistosovelluksille(Streaming) , mutta heidän on päivitettävä sovelluksensa tämän mahdollistamiseksi. Tämä koskee myös pelejä.
- Siirry kohtaan Asetukset(Settings) ja siirry sitten kohtaan Näyttö ja ääni(Sound) ja sitten Videolähtö(Video Output) .
- Ota 1440P-vaihtoehto käyttöön.
Voit ottaa nämä asetukset käyttöön vain, jos televisiosi tai näyttösi tukee niitä.
Related posts
Kuinka ottaa Xbox One käyttöön lapsellesi
Twitterin jakamisen määrittäminen Xbox Onessa
Korjaa UPnP ei onnistunut -virhe Xbox Onessa
10 parasta taistelupeliä Xbox Onelle
Kuinka asettaa ja käyttää mukautettua kuvaa Gamerpiciksi Xbox Onessa
Muuta automaattisesti Xbox One -sovelluksen Sunrise & Sunset -teemoja
Mikseri ei toimi Xbox Onessa? Näin se korjataan
Yhteissuoratoisto Xbox Onella Mixerin ja Xbox Liven kautta
Xbox One -videon automaattisen toiston poistaminen käytöstä Microsoft Storessa
Kuinka pelata suosikki Xbox 360 -pelejäsi Xbox Onella
Xbox One -konsolin määrittäminen koti Xboxiksi
Verkkokameran käyttäminen Xbox One for Video -sovelluksessa tai mikrofonin kanssa
Kuinka lahjoittaa jollekulle digitaalinen peli Xbox Onella ja Windows 10:llä
Ei ääntä tai ääntä pelatessasi pelejä Xbox Onella
Kuinka palauttaa Xbox One -oletusasetukset
Google Assistantin käyttöönotto Xbox Onessa
Party Chatin käyttäminen Xbox Onessa, Windowsissa, Androidissa ja iOS:ssä
Piilota sähköpostiosoitteesi Xbox One Dashboardissa
Xbox One -ohjaimen päivittäminen Windows 11/10 -tietokoneessa
Kuinka muuttaa Xbox One -ohjaimen painikkeita PC:llä ja Xbox Onella
