Asiakirjan versioiden hallinta Wordissa
Microsoft Office -ohjelmat tallentavat automaattisesti kopion avoimista tiedostoista kymmenen minuutin välein oletusarvoisesti. Aina kun käyttäjä sulkee tiedoston tallentamatta sitä, käyttäjä voi aina palata viimeksi tallennettuun väliaikaiseen versioon. Tämäntyyppinen ominaisuus on saatavilla Microsoft Wordissa(Microsoft Word) , PowerPointissa(PowerPoint) , Excelissä(Excel) ja Publisherissa(Publisher) .
Hallitse asiakirjaversioita Wordissa
Tässä opetusohjelmassa selitämme:
- Kuinka muuttaa automaattisen tallennuksen(Autosave) taajuutta.
- Kuinka näyttää edellinen tallennustiedosto.
- Kuinka näyttää tallentamaton asiakirja.
- Kuinka poistaa kaikki tiedostot
- Kuinka poistaa tallennettu asiakirja luettelosta.
Asiakirjaversiot(Document) ovat väliaikaisesti kopioituja versioita avoimista tiedostoista ja tiedostoista, joita ei tallenneta.
1] Kuinka(How) muuttaa automaattisen tallennuksen(Autosave) taajuutta
Avaa Microsoft Word .
Napsauta Tiedosto(File) - välilehteä.

Napsauta kulissien takana olevassa näkymässä (Backstage View)Asetukset(Options) .
Wordin asetukset(Word Options) -valintaikkuna avautuu .

Napsauta valintaikkunassa Tallenna(Save) - välilehteä.
Kirjoita haluamasi minuuttimäärä Tallenna(Save) - sivun Tallenna automaattisen palautuksen tiedot(Save AutoRecover information every) -ruutuun tai syötä minuutit ylä- ja alanuolinäppäimillä.
Napsauta sitten OK .
2] Kuinka(How) näyttää edellinen tallennustiedosto

Napsauta Tiedosto(File) .
Kotisivun (Home)Kulissien näkymässä (Backstage View)Viimeisimmät(Recent) - osiossa näet aiemmin tallennetut tiedostot .
3] Tallentamattoman(How) asiakirjan näyttäminen

Napsauta Kulissien(Backstage View) takanäkymässä Tietoja(Info) .
Napsauta Tietosivulla Hallinnoi asiakirjaa (Manage Document)-painiketta(Info) .
Valitse Asiakirjan hallinta(Manage Document) -pikavalikosta Palauta tallentamattomat asiakirjat(Recover Unsaved Documents) .

Avaa(Open) - valintaikkuna tulee näkyviin, jossa näkyy tallentamaton tiedosto.
Napsauta tiedostoa ja napsauta sitten Avaa(Open) .

Tiedostosi on auki; Jos haluat tallentaa tallentamattoman tiedoston, napsauta Tallenna nimellä(Save As) -banneria dokumentin päällä ja tallenna tiedosto.
On olemassa toinen tapa palauttaa tallentamaton tiedosto.
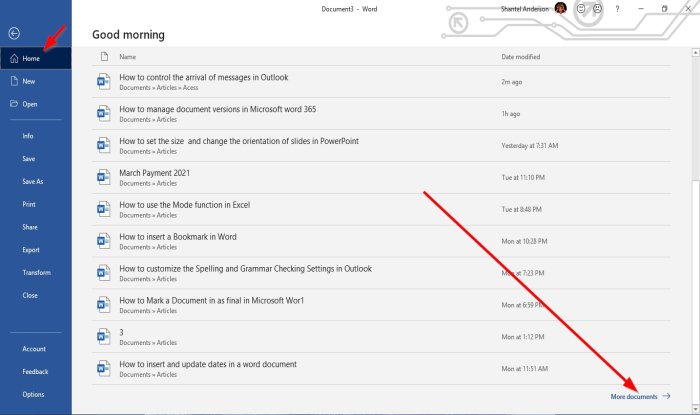
Napsauta kulissien takana olevan (Home)näkymän(Backstage View) etusivun oikeasta alakulmasta Lisää asiakirjoja(More Documents) .

Napsauta Avaa(Open) - sivulla Palauta tallentamattomat asiakirjat(Recover Unsaved Documents) .
Avaa(Open) - valintaikkuna avautuu; napsauta tiedostoa ja napsauta Avaa(Open) .
4] Kuinka(How) poistaa kaikki tallentamattomat(Unsaved) asiakirjat

Napsauta Kulissien(Backstage View) takanäkymässä Tietoja(Info) .
Napsauta Tietosivulla Hallinnoi asiakirjaa (Manage Document)-painiketta(Info) .
Valitse Hallitse asiakirjaa(Manage Document) -pikavalikosta Poista kaikki tallentamattomat asiakirjat(Delete all Unsaved Documents) .
Viestiruutu tulee näkyviin; napsauta Kyllä(Yes) .
Poista kaikki tallentamattomat asiakirjat(Delete all Unsaved Documents) -ominaisuus poistaa kaikki tallentamattomien tiedostojen kopiot .
5] Tallennetun(How) asiakirjan poistaminen luettelosta

Kotisivun (Home)kulissien(Backstage View) takana . _
Napsauta Viimeisimmät(Recent) -osiossa hiiren kakkospainikkeella jotakin tallennettuja asiakirjoja luettelosta.
Valitse pikavalikosta Poista tiedosto(Delete File) .
Viestiruutu tulee näkyviin; napsauta Kyllä(Yes) .
Se poistetaan luettelosta.
Lue(Read) : Satunnaisen tekstin lisääminen Microsoft Wordiin .
Toivon tämän auttavan; jos sinulla on kysyttävää, kommentoi alle.
Related posts
Quick Parts Document Property -ominaisuuden käyttäminen Wordissa
Asiakirjan ominaisuuksien tulostaminen Word-asiakirjaa tulostettaessa
Kuvien purkaminen Word-asiakirjasta ilman ohjelmistoa
Online-videon lisääminen Word-asiakirjaan
Asiakirjan merkitseminen lopulliseksi Wordissa
Asiakirjan viimeksi muokatun päivämäärän tarkasteleminen ja lisääminen Word-asiakirjaan
Tarkista kaikki hyperlinkit MS Word -asiakirjassa sekunneissa
Oikeinkirjoitus- ja kielioppityökalun näyttäminen Wordin pikatyökalupalkissa
Piilota luottamukselliset tiedot Word 2007/2010 -asiakirjassa
Kuinka tehdä yhden sivun vaaka Wordissa
Kuvien purkaminen Word Document 2022:sta [OPAS]
Kuinka etsiä online-malleja Microsoft Wordissa
Mikä on ASD-tiedosto ja kuinka se avataan Microsoft Wordissa?
Kirjasen tai kirjan luominen Microsoft Wordilla
Word-asiakirjan luominen ja tallentaminen Microsoft Office for Androidille
Measurement Converterin käyttäminen Microsoft Officessa
Lisää, muuta, poista tekijä Office-asiakirjan tekijän ominaisuudesta
Kuinka lisätä vesileima Word-asiakirjaan
Word ei voinut luoda työtiedostoa. Tarkista tilapäinen ympäristömuuttuja
Korjaa ohjelman linkit ja kuvakkeet avaa Word-asiakirja
