Aseta Notepad++ oletuseditoriksi .xml-tiedostoille Windows 11/10:ssä
Muokkaus(Editor) ja laskelmien suorittaminen suurella XML-tiedostolla voi olla vaikeaa, jos sinulla ei ole siihen erikoistunutta XML -editorityökalua. Notepad++ on yksi älykkäimmistä muokkausohjelmista(smartest editors) , joita voit käyttää työn suorittamiseen. Tässä on yksinkertainen opas, jonka avulla voit set Notepad++ as default editor for .xml files Windows 11/10:ssä.
Set Notepad++ oletuseditoriksi .xml-tiedostoille Windows 11/10
XML :llä on tärkeä rooli web- ja cross-platform kannettavien sovellusten suunnittelussa . Voit helposti avata .xml- ja muita tiedostotyyppejä Notepad++Notepad++ ssa lisäämällä niiden tunnisteet Notepad++:n Rekisteröityihin(Registered) laajennuksiin . Näin se tehdään!
- Avaa Notepad (Administrator)Notepad++ järjestelmänvalvojan oikeuksilla.
- Mene asetuksiin.
- Valitse asetukset.
- Valitse Tiedostojen yhdistäminen.
- Siirry Mukauta-kohtaan.
- Kirjoita .xml ja paina nuolinäppäintä.
- Avaa .xml-tiedosto ja valitse Notepad++ viimeisen kerran.
- Sulje sovellus ja avaa se uudelleen testataksesi.
Yksinkertaisin tapa asettaa Notepad++ .xml-tiedostojen oletuseditoriksi Windows 10 :ssä on napsauttaa tiedostoa hiiren kakkospainikkeella > valita Avaa(Open With) sovelluksella > Valitse Valitse toinen sovellus(Choose another app) ja valitse Notepad ++ -kohdan vieressä oleva Käytä sovellusta aina .xml-tiedoston avaamiseen -valintaruutu. (Always use the app to open .xml file)++ . Monet käyttäjät raportoivat kuitenkin, että tämä toimii vain kerran ja sen jälkeen oletusarvo on IE11 .
(Right-click)Napsauta hiiren kakkospainikkeella Notepad++ pikakuvaketta työpöydälläsi(Desktop) tai tietokoneellasi ja valitse " Suorita järjestelmänvalvojana(Run as Administrator) " -vaihtoehto.
Kun näyttöön tulee viesti, paina Kyllä(Yes) - painiketta.

Valitse sitten työkalupalkista Asetukset-välilehti ja valitse Asetukset- vaihtoehto (Settings)yllä(Preferences ) olevan kuvan mukaisesti.
Vieritä seuraavaksi vasemman navigointiruudun alla kohtaan Tiedostojen yhdistäminen(File Association) -vaihtoehto.
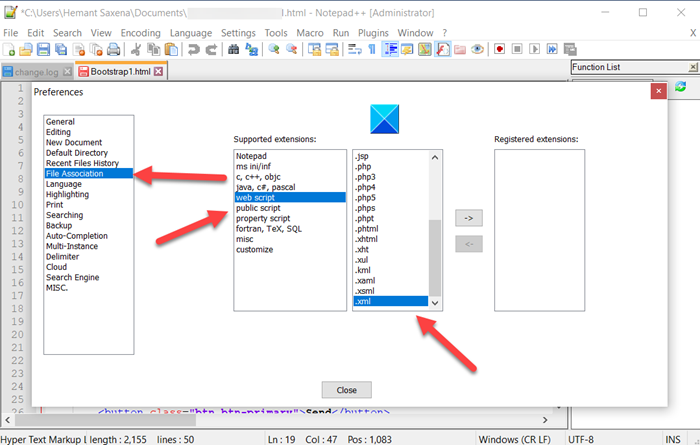
Napsauta sitten Tuetut laajennukset(Supported extensions) -ruudussa Web-skriptimerkintää(web script) ja valitse .xml - laajennus. Paina nuolinäppäintä(Arrow) rekisteröidäksesi valintasi.
Kun olet valmis, sulje ikkuna ja poistu.
Notepad++ pitäisi nyt avata XML- tiedostot automaattisesti.
Hope it helps!
Related posts
Kuinka korvata Notepad Notepad++:lla Windows 11/10:ssä
Muistiolevyn poistaminen tai uudelleenasentaminen Windows 11/10:ssä
Tumman tilan musta muistilehtiö Windows 11/10:lle
Muistiotiedoston tallentaminen HTML- tai PDF-muodossa Windows 11/10:ssä
WordPad tai Muistio puuttuu Windows 11/10:stä
Synkronointiasetukset eivät toimi tai ovat harmaana Windows 11/10:ssä
Kuinka käyttää Windows 11/10:n Herätykset ja kellot -sovellusta
CPU ei toimi täydellä nopeudella tai kapasiteetilla Windows 11/10:ssä
Ota verkkoyhteydet käyttöön nykyaikaisessa valmiustilassa Windows 11/10:ssä
Microsoft Intune ei synkronoidu? Pakota Intune synkronoimaan Windows 11/10:ssä
Aseta tai muuta oletusmediasoitinta Windows 11/10:ssä
Tehtäväpalkin ilmoitukset eivät näy Windows 11/10:ssä
PDF-teksti katoaa, kun tiedostoa muokataan tai tallennetaan Windows 11/10:ssä
Oletusverkkokameran vaihtaminen Windows 11/10 -tietokoneessa
Kuinka avata Järjestelmän ominaisuudet Ohjauspaneelissa Windows 11/10:ssä
Luotetun sivuston lisääminen Windows 11/10:ssä
Etämenettelykutsu epäonnistui -virhe käytettäessä DISM:ää Windows 11/10:ssä
HDMI-toistolaite ei näy Windows 11/10:ssä
Levyn allekirjoituksen törmäysongelman korjaaminen Windows 11/10:ssä
Microsoft Edge -selainvinkkejä ja -vinkkejä Windows 11/10:lle
