Aseta Google Drive avaamaan tiedosto Chromen Uusi välilehti -sivulla
Nopea ja yksinkertainen tapa tarkistaa selaushistoriasi tai äskettäin avatut välilehdet Chromessa(Chrome) on käyttää Ctrl+H - pikanäppäintä. Vastaavasti voit asettaa selaimen näyttämään äskettäin avatut Google Drive -tiedostot( recently opened Google Drive files) uudessa välilehdessä. Tässä on opetusohjelma, jossa kerrotaan kuinka se tehdään.
Aseta Google Drive(Make Google Drive) avaamaan tiedosto Chromen (Chrome)Uusi(New) välilehti -sivulla
Chromen(Chrome) uuden ominaisuuden ansiosta käyttäjät voivat käyttää nopeasti äskettäin avattuja Google Drive -tiedostoja uudella välilehdellä.
- Käynnistä Google Chrome.
- Siirry chrome://flags-sivulle.
- Etsi NTP-moduulien merkintä.
- Ota NTP-moduulit(NTP Modules) ja NTP-asemamoduuli(NTP Drive Module) käyttöön .
- Käynnistä selain uudelleen.
- Kirjaudu sisään Chromeen.
- Vieraile Google Drive -sivustolla.
- Avaa tiedosto Drive-kansiossa.
- Avaa uusi välilehti, josta löydät merkinnät.
Kun tämä on käytössä, Google Drive näyttää viimeksi avatut tai muokatut tiedostosi uuden välilehden Pikakäyttö -kohdassa. ( Quick Access)Napsauttamalla tiedostot avautuvat samalla sivulla.
Käynnistä Google Chrome -selain. Varmista(Make) , että se on päivitetty uusimpaan versioon.
Kirjoita seuraavaksi chrome://flags ja paina Enter-näppäintä.
Kirjoita näkyviin tulevaan hakupalkkiin NTP etsiäksesi NTP-moduulit(NTP Modules) ja NTP-asemamoduulit(NTP Drive Module) .
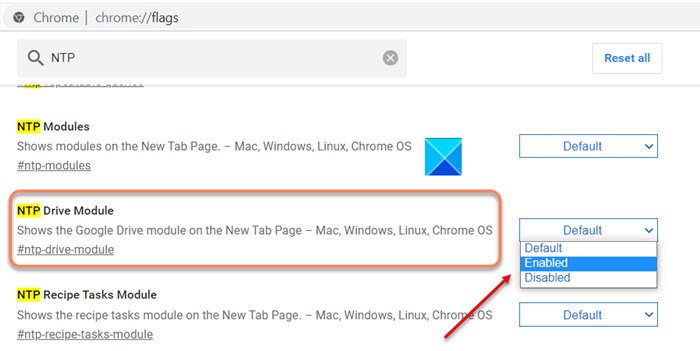
Kun löydät sen, paina näiden vaihtoehtojen vieressä olevaa pudotusvalikkopainiketta ja muuta tila oletusarvosta (Default)Käytössä(Enabled) .
Muutokset tulevat voimaan, kun seuraavan kerran käynnistät Google Chromen(Google Chrome) uudelleen . Joten paina alareunassa näkyvää uudelleenkäynnistyspainiketta .(Relaunch)
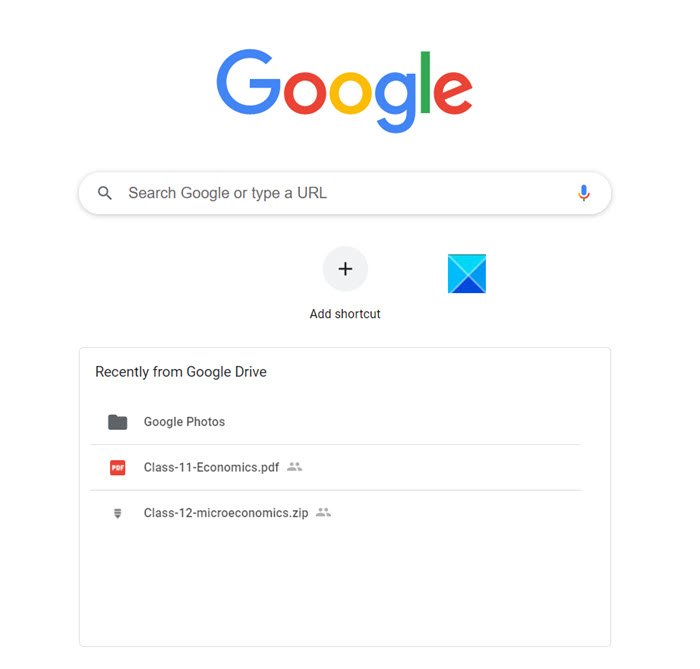
Kun se on valmis, Chrome - selain löytää ja luetteloi automaattisesti kolmen äskettäin avatun tai muokatun tiedoston nimet Google Drivessa (Google Drive)Uusi välilehti(New Tab Page) -sivulla .
Kun valitset tiedoston, se avautuu normaalisti.
Jos et halua näyttää Google Driven(Google Drive) sisältöä Uusi välilehti -sivulla(New Tab Page) , voit poistaa tämän ominaisuuden käytöstä napauttamalla valikkoa (näkyy kolmena pystysuorana pisteenä) ja valitsemalla Älä näytä Drive-tiedostoja(Don’t show Drive files) -vaihtoehdon.
Siinä kaikki!
Related posts
Aseta Google Drive kopioimaan asiakirjat automaattisesti, kun ne jaetaan
Ota käyttöön tai poista käytöstä Drive-ehdotukset Chrome-selaimelle (Google Workspace)
Vaihda Uusi välilehti -sivun tausta Google Chromessa
Tee InPrivate- tai Incognito-pikakuvakkeita Firefoxille, Chromelle, Edgelle, Operalle tai Internet Explorerille
Hienoja uusia ominaisuuksia Google Chrome v73:ssa
Google Chrome toimittaa verkkokauppaominaisuuden, jonka avulla voit tehdä tilauksia yhdellä napautuksella
10 parasta teemaa Google Chrome -selaimelle
Google Chromen asentaminen Windows PowerShellin avulla
Tee Google Chromesta oletusselain Macissa ja iOS:ssä
Tee nopeita digitaalisia valokopioita Google Drivella ja puhelimellasi
Google Maps ei toimi Chromessa Windows 10:ssä
Luettelo piilotetuista Google Chromen URL-osoitteista ja sisäisistä sivuista
Korjaa ERR_SPDY_PROTOCOL_ERROR-virhe Google Chromessa
Kuinka poistaa automaattinen sisäänkirjautuminen käytöstä Google Chromessa
Kuinka ottaa uusi Material Design UI käyttöön Google Chrome -selaimelle
ERR_NAME_NOT_RESOLVED, Virhekoodi 105 Google Chromessa
Korjaa välityspalvelimen latausvirhe Google Chromessa
Välilehtien vierityspainikkeiden ottaminen käyttöön tai poistaminen käytöstä Google Chromessa
Korjaa ERR_QUIC_PROTOCOL_ERROR Google Chromessa
Kuinka poistaa Global Media Control -painike Google Chromen työkalupalkista
