Aseta Firefox näyttämään mediaohjaimet Windows 10:n lukitusnäytössä
Firefoxin(Firefox) määrittäminen näyttämään mediasäätimet lukitusnäytössä(Lock Screen) mahdollistaa median (äänen tai videon+) poikkimisen verkkosivuiltaan kelluvaksi, aina yläikkunaan, jotta voit kuunnella suosikkimusiikkiasi tai -ääntäsi ja jatkaa muiden asioiden tekemistä. . Lue lisätietoja siitä, kuinka Firefox saa näyttää mediasäätimet Windows 10 :n lukitusnäytössä .(Media Controls over the Lock Screen)
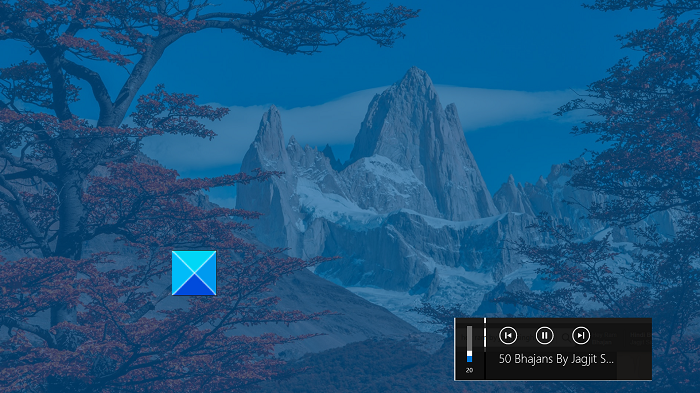
(Make Firefox)Aseta Firefox näyttämään mediaohjaimet (Media Controls)lukitusnäytössä(Lock Screen)
Firefox -selain tarjoaa käyttäjille jo monia vaihtoehtoja median toistamiseen, mukaan lukien taustatoisto, kuva kuvassa -tuki ja automaattisen toiston asetukset. Mediaohjaimien(Media Controls) näyttäminen lukitusnäytössä (Lock Screen)Windows 10 : ssä on lisäominaisuus. Ota se käyttöön noudattamalla alla olevia ohjeita.
- Käynnistä Mozilla Firefox -selain.
- Kirjoita osoitepalkkiin about: config ja paina Enter - näppäintä.
- Kirjoita mediaavaimet Hakusuodatin(Search) -ruutuun
- Etsi seuraava asetus – media.hardwaremediakeys.enabled .
- Kaksoisnapsauta media.hardwaremediakeys.enabled - asetusta ja aseta se arvoon tosi.
Vaikka monet Firefox -selaimen käyttäjät eivät ole tietoisia tästä ominaisuudesta, se on hyödyllinen lisäys, jonka avulla voit suoraan ohjata toistettavaa mediaa (ääntä tai videota) suoraan Windows 10 :n (Windows 10) lukitusnäytöstä(Lock Screen) .
Käynnistä Firefox - selain ja avaa uusi välilehti.
Kirjoita osoitepalkkiin about: config ja paina (about: config)Enter - näppäintä. Jos saat kehotteen varoituksesta, jätä se huomiotta ja jatka eteenpäin.

Kirjoita seuraavaksi näkyviin tulevassa uudessa selainikkunassa hakukenttään Media (Search)keys(Media) salliaksesi luettelon täyttymisen.
Etsi luettelosta seuraava merkintä - media.hardwaremediakeys.enabled .
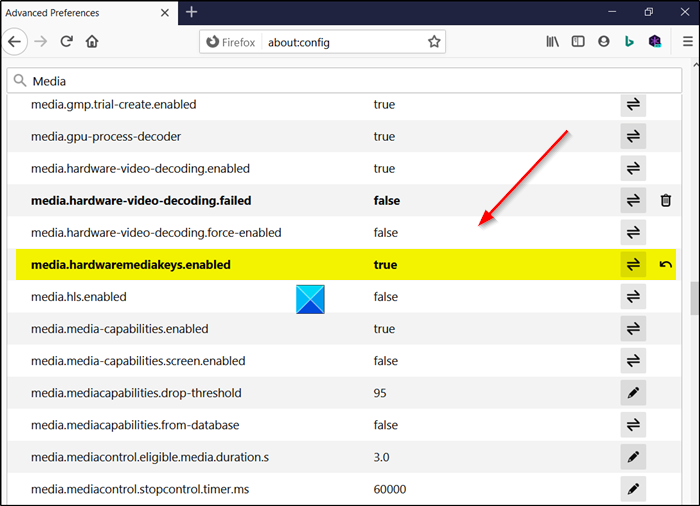
Oletuksena asetukseksi on asetettu Väärä(False) arvo, mikä tarkoittaa, että median hallintaominaisuus on poistettu käytöstä Firefoxissa(Firefox) . Jos haluat ohittaa tämän muutoksen, sinun on asetettava yllä olevan merkinnän arvoksi True .
Joten kaksoisnapsauta media.hardwaremediakeys.enabled-merkintää muuttaaksesi sen arvon False arvosta True .
Vaihtoehtoisesti voit yksinkertaisesti vaihtaa kytkintä asetuksen nimen vieressä.
Kun olet valmis, sulje ikkuna ja poistu. Käynnistä selain uudelleen(Restart the browser) , jotta muutokset tulevat voimaan.
Siinä kaikki! Toivottavasti(Hope) se auttaa!
Lue(Read) : Sovelluksen lisääminen Windows 10:n lukitusnäyttöön(How to add an App to Windows 10 Lock Screen) .
Related posts
Mihin Windows 10 -kirjautumisnäytön kuvat tallennetaan?
Lukitusnäytön kuva muuttuu jatkuvasti, kun Windows 10 käynnistyy
Lukitusnäytön kirjautumisnäyttöön lataaminen kestää liian kauan Windows 10:ssä
Kuinka mukauttaa tai lisätä sovelluksia Windows 10:n lukitusnäyttöön
Kuinka lisätä sää lukitusnäyttöön, työpöydälle, tehtäväpalkkiin Windows 10:ssä
Ilmoitussisällön piilottaminen lukitusnäytössä Windows 11:ssä
Ota Cortana käyttöön tai poista se käytöstä Windows 10:n lukitusnäytössä
Määritä Firefoxin uuden välilehden asetukset Windows 10 -tietokoneessa
Oletusselaimen vaihtaminen: Chrome, Firefox, Edge Windows 10:ssä
Firefoxin ilmoitusten poistaminen käytöstä Windows 10 Action Centerissä
Windows on jumissa lukitusnäytössä ennen kirjautumista
Ota kaksivaiheinen todennus käyttöön Mozilla Firefoxissa Windows 10:ssä
Korjaa aksfridge.sys Blue Screen -virhe Windows 10:ssä
Edge vs Firefox: Kumpi on parempi Windows 10:lle?
Teeman, lukitusnäytön ja taustakuvan vaihtaminen Windows 11/10:ssä
Chromen tekeminen oletusselaimeksi Windows 10:ssä (Firefox ja Opera)
Kuinka poistaa uusi Firefox Print UI -käyttöliittymä käytöstä Windows 10:ssä
Poista näytön lukitus käytöstä Windows 10:ssä [GUIDE]
Piilota verkkokuvake kirjautumisnäytössä ja lukitusnäytössä Windows 10:ssä
Windows 10 -taustakuvien sijainti työpöydälle ja lukitusnäytölle
