Asennusohjelma ei voinut luoda uutta järjestelmäosiovirhettä Windows 10:ssä
Jos näet Windowsin(Windows) asennusvirhesanoman Asennusohjelma ei pystynyt luomaan uutta järjestelmäosiota(Setup was unable to create a new system partition) yrittäessään asentaa Windows 10 :tä käynnistettävältä USB :ltä , tämä viesti voi auttaa sinua.
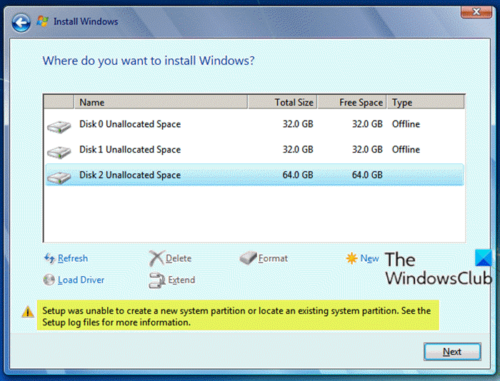
Kun kohtaat tämän ongelman. saat seuraavan täydellisen virheilmoituksen;
Setup was unable to create a new system partition or locate an existing system partition. See the Setup log files for more information.
Tämä virhe liittyy laitteistoon ja riippuu emolevystäsi, USB - liitännästäsi ja käyttämästäsi USB - tikusta.
Windowsin(Windows) on määritettävä asennuksen aikana, mikä asema on ensisijainen käynnistysasemasi, jotta MBR ja käynnistyslatain voidaan määrittää oikein. Jos Windowsin(Windows) asennus ei voi luotettavasti määrittää, mikä on käynnistysasema, tämä virheilmoitus tulee näkyviin.
Asennusohjelma(Setup) ei voinut luoda uutta järjestelmäosiota tai paikantaa olemassa olevaa osiota
Jos kohtaat tämän ongelman, voit kokeilla jompaakumpaa alla olevista suositelluista ratkaisuista ongelman ratkaisemiseksi.
- Poista USB-liitäntä ja aseta se uudelleen
- Luo käynnistysosio manuaalisesti
Katsotaanpa kutakin lueteltua ratkaisua koskevan prosessin kuvausta.
1] Irrota USB ja aseta se uudelleen
Tee seuraava:
- Kun saat virhekehotteen, kuten yllä olevassa kuvassa näkyy, irrota Windowsin(Windows) asennus - USB tietokoneesta.
- Poistu ohjatusta asennustoiminnosta.
- Palaa pääasetussivulle ja valitse Asenna nyt(Install Now) asettamatta USB - asemaa uudelleen.
Saat virhekehotteen siitä, että Windows ei löydä asennustiedostoja, ja sinua pyydetään lataamaan CD/DVD -ohjain Windowsin(Windows) asennusta varten.
- Napsauta OK kehotteessa ja sulje asetusvalintaikkuna vielä kerran palataksesi asetusten päänäyttöön.
- Aseta nyt USB - asema uudelleen ja valitse Asenna nyt(Install Now) uudelleen.
Tällä kertaa asennus etenee normaalisti.
2 ] Luo käynnistysosio manuaalisesti(] Manually)
Tämä ratkaisu edellyttää, että käytät manuaalisesti Windowsin(Windows) asennuksen komentorivin diskpartia kopioimaan asennus-/asennustiedostot USB :stä paikalliselle asemalle ja käytät sitten paikallista asemaa sekä käynnistämiseen että asentamiseen ohittaen USB kokonaan.
Tee seuraava:
- Avaa komentorivikonsoli painamalla Shift+F10
- Kirjoita konsoliin
diskpart.exeja paina Enter päästäksesi DiskPartiin(DiskPart) . - Kirjoita nyt seuraavat komennot ja paina Enter jokaisen rivin jälkeen:
list disk
Merkitse(Make) muistiin levyn numero, johon Windows asennetaan .
select disk=0
Jos levy 0 on kohdeasemasi, ole varovainen, sillä kaikki tämän aseman tiedot poistetaan.
clean convert mbr
create partition primary size=123
Missä 123 on uuden osion koko.
select partition=1 active format fs=ntfs quick assign exit
Kirjoita seuraavaksi alla oleva komento ja paina Enter listataksesi kaikki asemasi.
wmic logicaldisk get caption
- Siirry (Navigate)USB - muistitikulle ( USB - asemassasi on käynnistyskansio). Esimerkiksi: kirjoita
d:ja paina Enter. - Kirjoita seuraavaksi alla oleva komento ja paina Enter kopioidaksesi kaikki tiedostot USB -asemalta C:-asemaan:
xcopy d: c: /e /h /k
- Nyt, jotta
C:asemasi käynnistyy, kirjoita alla oleva komento ja paina Enter jokaisen rivin jälkeen:
bootsect /nt60 c: bootsect /nt60 c: /mbr
- Irrota USB - asema tietokoneesta ja käynnistä uudelleen.
- Käynnistä (Boot)Windows - asennus ja valitse Asenna nyt(Install Now) .
Asennuksen tulee jatkua ilman virheitä.
Toivottavasti tämä auttaa!
Related posts
Windowsin asennusohjelma ei voinut määrittää Windowsia toimimaan tietokonelaitteistoissa
Korjaa OOBEKEYBOARD-, OOBELOCAL-, OOBEREGION-virheet Windowsissa
Jotain meni pieleen, OOBESETTINGS Windowsin asennuksen aikana
Origin DirectX -asennusvirhe: Tapahtui sisäinen virhe
Emme voineet luoda uutta osiota - Windows 10 -asennusvirhe
Ajuri havaitsi sisäisen ohjainvirheen DeviceVBoxNetLwf:ssä
Ohjelma ei voi käynnistyä, koska AppVIsvSubsystems32.dll puuttuu
Pelipalveluvirhe 0x80073D26, 0x8007139F tai 0x00000001
Lisää vapaata tilaa tarvitaan asemassa, johon Windows on asennettu
Korjaa virhe 0xC00D3E8E, ominaisuus on vain luku -käyttöjärjestelmässä Windows 11/10
Tapahtumatunnus 158 -virhe - Identtiset levyn GUID-tunnukset Windows 10:ssä
Korjaa Microsoft Store -virhe 0x87AF0001
Korjaa sovellusvirhe 0xc0150004 Windows 11/10:ssä
Levyn allekirjoituksen törmäysongelman korjaaminen Windows 11/10:ssä
Virhe 1327 Virheellinen asema ohjelmia asennettaessa tai poistettaessa
Korjaa Microsoft Storen kirjautumisvirhe 0x801901f4 Windows 11/10:ssä
Korjaa sovelluksen latausvirhe 5:0000065434 Windows 10:ssä
Jotain meni pieleen. Sammuta virustorjuntaohjelmisto, 0x8007045d
Kuinka korjata Start PXE IPv4:n kautta Windows 11/10:ssä
Korjaa ShellExecuteEx epäonnistui; koodivirhe 8235 Windows 10:ssä
