Asennemattomat sovellukset palaavat ja tulevat takaisin uudelleenkäynnistyksen jälkeen Windows 10:ssä
Jos kohtaat tilanteen, jossa olet poistanut sovelluksia, mutta ne palaavat jatkuvasti, eli asennat uudelleen uudelleenkäynnistyksen jälkeen tai ominaisuuspäivityksen (Feature) avulla(Update) , tämä viesti auttaa sinua ratkaisemaan ongelman. Microsoft Storen(Microsoft Store) tiedetään aiheuttavan tämäntyyppisiä ongelmia, ja ne yleensä asentavat sovelluksen uudelleen tyhjästä. Samoin ominaisuuspäivitykset(Feature) asentavat sovelluksia päivitysten mukana .(Update)
Asennemattomat sovellukset palaavat ja tulevat takaisin uudelleenkäynnistyksen jälkeen
Nämä ovat joitain menetelmiä, jotka voivat auttaa sinua poistamaan nämä jatkuvasti palaavat sovellukset. Jotkut ovat ehdotuksia, kun taas toiset ovat peräisin jaetusta käyttökokemuksesta, joka toimi heille.
- Onko tietokoneesi osa koulua(School) vai yritystä(Corporate) ?
- Katsotko mainoksia?
- Päivitä sovellukset ennen asennuksen poistamista
- Ota WindowsApps-kansion omistusoikeus(WindowsApps Folder)
- Poista sovellusten asennus (Apps)PowerShell Scriptin(PowerShell Script) tai 10 Apps Managerin avulla
Tarvitset myös järjestelmänvalvojan oikeudet joidenkin ratkaisujen suorittamiseen.
1] Onko tietokoneesi osa koulua(School) vai yritystä(Corporate) ?
Tietokoneet, jotka ovat osa organisaatiota tai yritystä ja kouluja, kohtaavat tämän ongelman. Käytäntöjen vuoksi näiden sovellusten on oltava siellä, ja IT-järjestelmänvalvoja on määrittänyt niin. Jos vastaus on kyllä, on parasta ottaa yhteyttä IT:hen ja pyytää heidän apuaan asian selvittämiseksi.
2] Katsotko mainoksia?
Microsoftin(Microsoft) tiedetään julkaisevan sovellusten mainoksia suosituksina. Saatat katsoa mainosta, joka tuntuu siltä, että sovellus on asennettu. Kun käyttäjä napsauttaa sitä, se latautuu suoraan myymälästä ja näet edistymisen Käynnistä(Start) - valikosta.
Nämä Windows 10 -mainokset voidaan estää , ja suosittelemme, että noudatat yksityiskohtaista opastamme sen poistamiseksi käytöstä.
3] Päivitä sovellukset ennen asennuksen poistamista
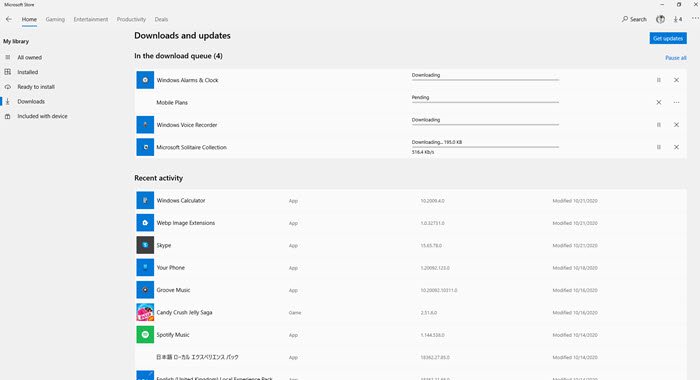
Se on outo ehdotus, mutta se on kuulemma toiminut joillekin. Ennen kuin poistat sovelluksen, muista päivittää se kokonaan kaupasta.
Siirryin (Got)Windows Storeen(Windows Store) , napsauta kolmen pisteen valikkoa ja napsauta sitten Lataa(Download) ja päivitykset. Se tarkistaa odottavat päivitykset ja asentaa ne. Kun olet varma, että kaikki on ajan tasalla, poista sovellus ja toivottavasti se ei tule takaisin. Voit myös napsauttaa Hae päivitykset(Get Updates) -painiketta tarkistaaksesi odottavan päivityksen manuaalisesti.
4] Ota WindowsApps-kansion omistusoikeus(WindowsApps Folder)
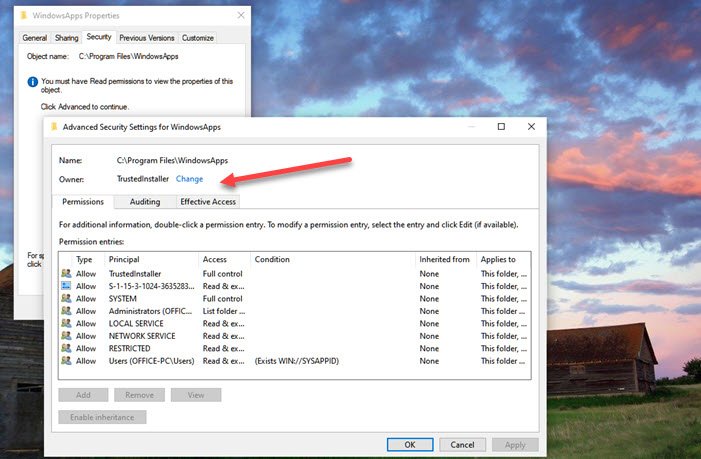
Windows-järjestelmän käyttäjätilit(Windows System User) hallitsevat WiodnowsApps- kansiota. He voivat asentaa sovelluksia tarvittaessa. Voit kuitenkin ottaa omistajuuden ja sitten vain sinä voit asentaa ja poistaa sovelluksia sieltä. Kansio sijaitsee osoitteessaC:WindowsWindowsApps
Lue(Please) yksityiskohtainen oppaamme siitä, kuinka voit ottaa minkä tahansa kansion omistajuuden. (take ownership of any folder.)Yhteenvetona, sinun on poistettava Trustedinstalled ja lisättävä(Add) tilisi siihen.
Jotkut sovellukset on asennettu eri paikkaan, esim. Mail & Calendar . Voit poistaa sen kohdasta Windows Settings > Apps > Apps ja ominaisuudet tai käyttämällä asennuksen poistokomentosarjaa tai alla mainittua ohjelmistoa.
5] Poista sovellusten asennus(Uninstall Apps) PowerShell Scriptin(PowerShell Script) tai 10AppsManagerin avulla
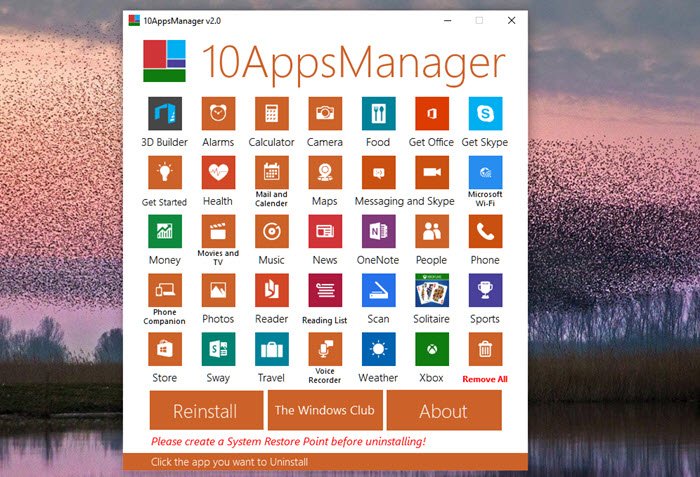
Jos mikään muu ei auta, voit pitää komentosarjan valmiina näiden sovellusten poistamiseksi. Joidenkin järjestelmäsovellusten tiedetään palaavan. Voit seurata opastamme näiden sovellusten poistamiseksi lopullisesti. Sinun on käytettävä PowerShellia(PowerShell) ja Get-AppxPackagekomentosovellusta näiden sovellusten poistamiseen. Se on hankala menetelmä, mutta se on viimeinen tapa, jota voi kokeilla.
10AppsManager on tehokas ja monipuolinen asennuksen poisto, joka voi poistaa tällaisia sovelluksia ilman erityisiä taitoja. Jos olet järjestelmänvalvoja, voit poistaa nämä sovellukset tämän avulla. Voit käyttää ohjelmistoa myös tarvittavien sovellusten asentamiseen.
Toivon, että tämä viesti oli hyödyllinen ja pääsit eroon sovelluksista, jotka palaavat uudelleen uudelleenkäynnistyksen jälkeen.
Related posts
PicsArt tarjoaa mukautettuja tarroja ja ainutlaatuista 3D-muokkausta Windows 10:ssä
3 parasta Reddit-sovellusta Windows 10:lle, jotka ovat saatavilla Windows Storesta
Kuvaaja: Ilmainen kuvankäsittelysovellus Windows 10:lle
Fresh Paint for Windows 10 on helppokäyttöinen maalaussovellus Microsoft Storesta
Unigram on Telegram-asiakasohjelma Windows 10 -tietokoneelle
Ilmoita verosi helposti TurboTax-sovelluksella Windows 10:lle
Parhaat ruoka-, ravitsemus- ja ruokavaliosovellukset Windows 10:lle
Parhaat ilmaiset White Noise -sovellukset Windows 10:lle
Kuvan geotag-merkintä Windows 10:ssä
Cortana Show Me -sovellus tarjoaa visuaalisen oppaan Windows 10:n käyttöön
Parhaat mukautussovellukset Windows 10:lle Microsoft Storessa
Parhaat ilmaiset kompassisovellukset Windows 10:lle
Määritä Sound Blaster Cardin ääniasetukset Windows 10:ssä
Parhaat tanssisovellukset tanssin oppimiseen Windows 10:lle Microsoft Storesta
Microsoft News -sovelluksen käyttäminen Windows 10:lle
Parhaat ilmaiset Windows 10 Yoga -sovellukset aloittelijoille
Parhaat PC-optimointisovellukset Windows 10:lle Microsoft Storessa.
Lataa Adobe Reader -sovellus Windows 10:lle Microsoft Storesta
Parhaat Puzzle- ja Trivia-pelit, jotka ovat saatavilla Windows 10:lle
Kuinka poistaa Snap Camera kokonaan Windows 10:stä
