Asenna Windows 10 -versio 21H2 Windows Update Assistantin kanssa
Seuraavan julkaisun käyttöönotto on vielä muutaman päivän päässä, mutta jos et voi vastustaa tarvetta hankkia uusin Windows 10 -versio Windows(Windows 10) 10 -laitteellesi(Windows 10) , voit ladata sen Windows Update Assistantin avulla . Windows 10 Update Assistant(Update Assistant) voi auttaa sinua määrittämään Windows 10 :n ominaisuuspäivityksen tietokoneellasi. Päivitysten asentamisen lisäksi se pitää järjestelmän suojattuna ja tarjoaa uusimmat ominaisuudet ja parannukset. Ohjelma on helppo ottaa käyttöön Windows 10 -tietokoneissa, joihin ei ole vielä asennettu viimeisintä päivitystä.
Asenna(Install) Windows 10 v 21H2 Windows Update Assistantin avulla(Windows Update Assistant)
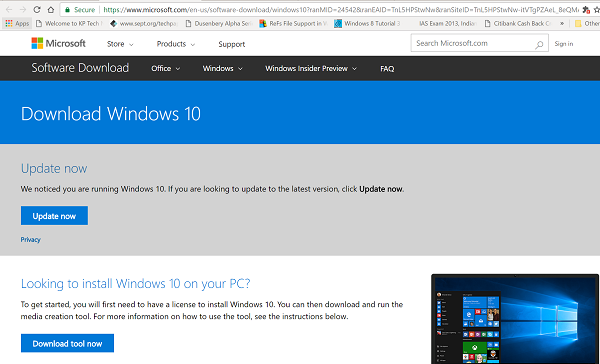
Koko työkalun käyttöprosessi on melko yksinkertainen. Voit suorittaa työkalun itse käymällä Windows 10 -ohjelmiston lataussivustolla ja noudattamalla sivuston ohjeita asentaaksesi Windows 10 :n uusimman version .
- Sinun tarvitsee vain käydä Microsoft.com -sivustossa(Microsoft.com)
- Napsauta seuraavaksi sivulla näkyvää Päivitä nyt -painiketta(Update now)
- 729 tavun exe-tiedosto ladataan tietokoneellesi.
- Kun suoritat työkalun, näet työkalun päänäytön.
- Se ilmoittaa, onko käytössäsi uusin Windows -versio ja pystyykö tietokoneesi käyttämään sitä.
- Napsauta Päivitä nyt(Update now) aloittaaksesi päivitysprosessin.
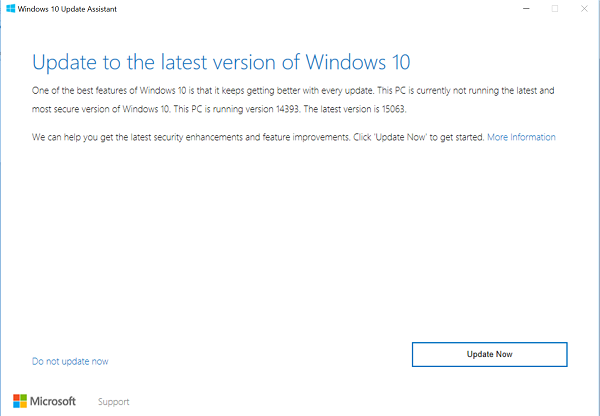
Työkalu suorittaa muutamia yhteensopivuustarkistuksia tietokoneellesi ja päivityksen asentamiseen tarvittavalle levytilalle.
Jos kaikki näyttää hyvältä, Update Assistant lähettää ping -kutsuja Microsoft - palvelimille.
Se tarjoaa sinulle kaksi vaihtoehtoa,
- Päivitä tämä PC nyt
- Luo asennusmedia
Valitse ensimmäinen vaihtoehto.
Koko päivitysprosessin tärkein kohokohta on, että kaikki tiedostosi ovat turvassa ja juuri sinne minne jätit ne. Lisäksi, jos menetelmä ei toimi, voit palata Windows 10 :n aiempaan versioon milloin tahansa.
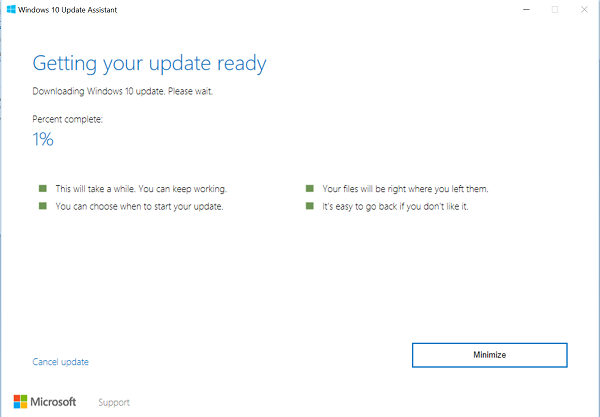
Asennus kestää jonkin aikaa ja tietokoneesi käynnistyy uudelleen useita kertoja. Parasta, mitä voit tehdä, on minimoida työkalu ja jatkaa työsi tekemistä.
Lopulta, kun prosessi on valmis, voit joko käynnistää tietokoneen uudelleen oikealla tavalla tai jonkin ajan kuluttua, jotta muutokset tulevat voimaan.
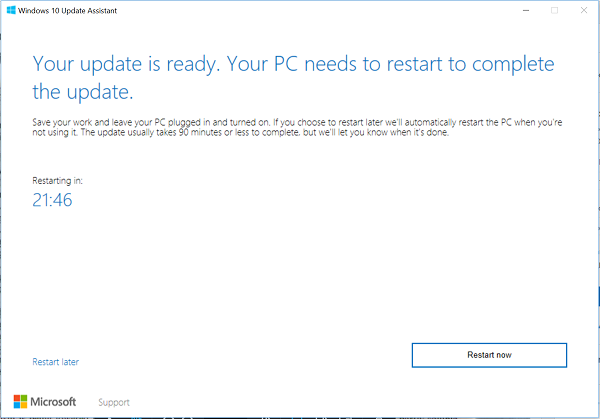
Jos et ole tietoinen, mikä Windows -versio on asennettu järjestelmääsi ja oletko oikeutettu päivitykseen(Update) , voit helposti tarkistaa sen napsauttamalla Käynnistä(Start) - painiketta, valitsemalla Asetukset-vaihtoehdon, siirtymällä kohtaan Järjestelmä(System) ja valitsemalla Tietoja.
Tarkista Tietoja(About) - ikkunasta, voitko asentaa uusimman version.
PS : Viesti on päivitetty Windows 10 21H2:lle.
Related posts
Kuinka muuttaa Windows 10 -päivitysten kaistanleveysrajoituksia -
Windows 10 -päivitysten, kuten toukokuun 2021 päivityksen, keskeyttäminen
Täydellinen opas Windows 10 -päivityksiin
3 tapaa poistaa Windows 10 -päivitykset
Aseta Windows 10:n päivitysaikataulu ja milloin se käynnistää tietokoneen uudelleen
Kuinka kirjautua sisään Windows 10:een PIN-koodilla? Miten kirjautumis-PIN-koodi vaihdetaan?
Pura tietty Windows-versio Windows 10 Multiple Edition ISO:sta
Windows 10:n asentaminen DVD-, ISO- tai USB-levyltä -
34 pikanäppäintä Windows 10:n komentokehotteeseen
Tarkista levyn (chkdsk) käyttäminen kiintolevyvirheiden testaamiseen ja korjaamiseen Windows 10:ssä -
12 vinkkiä hakemiseen Windows 10:ssä
VHD-tiedoston avaaminen, poistaminen tai liittäminen pysyvästi Windows 10:ssä -
Windows 10:n toimintakeskuksen ilmoitusten käyttäminen -
Windows 10:n käynnistäminen vikasietotilassa verkkoyhteyden avulla
Pikatyökalupalkki Windows 10:ssä: Kaikki mitä sinun tarvitsee tietää
7 tapaa minimoida ja maksimoida sovelluksia Windows 10:ssä
Kuinka asentaa ja määrittää XAMPP Windows 10:ssä
Korjaus ei voi asentaa kumulatiivista päivitystä KB5008212 Windows 10:ssä
Windows 10 Weather -näytön lämpötilan määrittäminen °C:ssa tai °F:ssä
Mihin kuvakaappaukset tallennetaan? Muuta heidän sijaintiaan Windows 10:ssä -
