Asenna Adobe Digital Editions Ubuntu Linuxiin
Kirjastot ovat olleet olemassa jo jonkin aikaa. Yksi digiaikaisen elämisen mukavista asioista on kuitenkin se, että kirjastosta löytyy kirjoja digitaalisessa muodossa. E- kirjoja(Ebooks) , toisin sanoen. Hyödyntääkseen tätä tietokoneen käyttäjällä on oltava kirjastokortti, pääsy Internetiin(Internet) ja kirjan lataamiseen käytettävä ohjelmisto Adobe Digital Editions . Tämän ohjelmiston avulla voit sitten lukea kirjan tietokoneellasi tai siirtää sen e-kirjalaitteeseen.
Valitettavasti Linux - käyttäjille Adobe ei ole luonut Adobe Digital Editions -versiota, joka toimisi alkuperäisesti Linuxissa(Linux) . Onneksi Linux - käyttäjille on olemassa Wine (kehys, jonka avulla monet Windows -ohjelmat voivat toimia Linuxissa(Linux) ilman emulointia), ja kuten käy ilmi, Adobe Digital Editionsin(Adobe Digital Editions) asentaminen ja sen käynnistäminen ei ole liian vaikeaa. Näin se tehdään Ubuntussa(Ubuntu) .
Ensimmäinen askel on avata terminaalisi(Terminal) .

Kirjoita nyt sudo apt-add-repository ppa:ubuntu-wine/ppa , joka lisää Ubuntu Wine PPA :n ohjelmistolähteiden luetteloosi. Kirjoita seuraavaksi (Next)sudo apt-get update päivittääksesi luettelosi ja asettaaksesi arkiston ohjelmiston asennettavaksi.


Kirjoita lopuksi sudo apt-get install wine1.3 wine1.3-gecko , joka asentaa uusimman 1.3-betaversion ja sen Gecko -web-renderöintituen.

Huomaa: huomaat myös muutaman muun kirjaston asentamisen, mukaan lukien joitain uusia fontteja ja ohjelman, joka käsittelee CAB-tiedostoja Windowsissa.(Note: you’ll also notice a few other libraries being installed, including some new fonts and a program to deal with CAB files in Windows.)
Kun Wine on asennettu, siirry Adobe Digital Editions -sivustolle(website) . Täältä löydät suoran linkin Windowsin(Windows) asennusohjelmaan.

Kun olet ladannut, napsauta hiiren kakkospainikkeella ja aloita asennus Wine Windows Program Loader -sovelluksella.(Wine Windows Program Loader)

Prosessi on hyvin yksinkertainen; valitse vain haluamasi vaihtoehdot ja napsauta Seuraava(Next) .

Kun olet asentanut Adobe Digital Editionsin(Adobe Digital Editions) , käynnistä se Sovellusvalikosta(Application) , näppäimistön käynnistysohjelmasta, Dashista(Dash) tai mistä tahansa valitsemallasi tavalla. Sinua pyydetään ensin valtuuttamaan tietokoneesi, mikä on tarpeen kirjojen tarkistamiseen verkkokirjastosta.
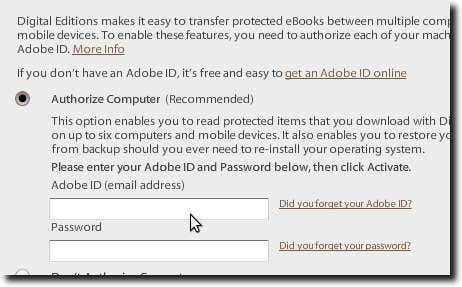
Siirry seuraavaksi kirjastosi e-kirjasivustolle ja tutustu kirjaan tai lataa kirja, jonka olet jo lukenut.
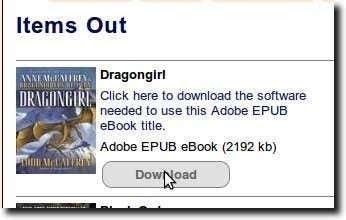
Itse asiassa lataat verkkoselaimella tiedoston, joka kertoo Adobe Digital Editionsille(Adobe Digital Editions) ladattavan e-kirjan sijainnin. Kun Adobe Digital Editions käynnistyy, näet varsinaisen e-kirjan lataamisen.
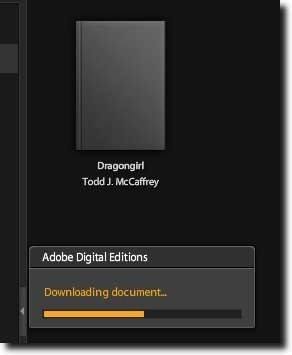
Voit nyt lukea kirjaasi tietokoneellasi.

Kuten yläosassa todettiin, on valitettavaa, että Adobe ei ole luonut Adobe Digital Editionsin alkuperäistä (Adobe Digital Editions)Linux -versiota . Kun tarkastellaan, kuinka hyvin se toimii Winessä(Wine) , näyttää siltä, että alkuperäisen Linux - version toteuttaminen ei olisi liian vaikeaa. Kuitenkin, koska asennusprosessi on yksinkertainen, sillä ei ehkä ole niin väliä. Asennuksen helppouden ansiosta on todella helppoa aloittaa kirjaston e-kirjojen lukeminen Linux - tietokoneellasi.
Related posts
Yleisiä syitä Ubuntun kaatumisille ja kuinka palautua
Fedora vs Ubuntu: Mikä Linux-jakelu on parempi?
Muunna kuvat muotojen välillä Ubuntun komentorivin kautta
10 Ubuntu-näppäimistön pikanäppäintä työnkulkusi nopeuttamiseksi
Kuinka asentaa melkein mikä tahansa tulostin Ubuntuun
Näytä luettelo äskettäin asennetuista ohjelmistopaketeista Ubuntuun
5 parasta Linux-distroa, joita sinun pitäisi käyttää
Tiedoston tai hakemiston poistaminen Linuxissa
Kuinka päivittää uusimpaan Ubuntuun
Luo oma live-videon suoratoistopalvelin Linuxilla
10 parasta Raspberry Pi Linux -komentoa, jotka sinun pitäisi tietää
Sulje ohjelma väkisin Ubuntussa
Sammuta ja käynnistä tietokoneesi uudelleen Ubuntu-päätteestä
10 suosituinta ohjelmistovaihtoehtoa uudelle Ubuntu-käyttäjälle
Ubuntun asennuksen poistaminen Windows 10 Dual-Boot -järjestelmässä
Miksi "vähemmän" komento on parempi kuin "enemmän" UNIXissa ja Linuxissa
Kuinka asentaa Linux Distro Chromebookiisi
Päätetemppuja: Käytä päätettä herätyskellona
Tarkastele laitteistotietoja helposti Ubuntu 10.04:ssä
Etsi ja vaihda isäntänimesi Ubuntussa
