Apple Mobile Device Supportin asentaminen Windows 10:een
iTunes on enemmän kuin sovellus, jos käytät iPhonea. iTunes ratkaisee useimmat ongelmat, jotka aiheutuvat iPhonen liittämisestä tietokoneeseen. Sen avulla voit järjestää ja nauttia musiikista, elokuvista ja TV-ohjelmista. Joissakin tapauksissa se voi aiheuttaa ongelmia. Tässä artikkelissa opastamme sinut Applen(Apple) mobiililaiteohjaintuen latausprosessin läpi korjataksesi puuttuvan Applen(Apple) mobiililaitteen tuen Windows 10 :ssä .

Apple Mobile Device Supportin asentaminen Windows 10:een(How to Install Apple Mobile Device Support on Windows 10)
Apple Mobile Device Support -tuen avulla voidaan kommunikoida(used to communicate) minkä tahansa tietokoneeseen liitetyn iPhonen, iPadin tai iPodin kanssa. Se on yksi iTunesin ohjelmistokomponenteista. Apple Mobile Device Support tunnistaa laitteesi automaattisesti, kun se liitetään tietokoneeseen. Saatat tarvita Apple Mobile Device Support -latauksen (Apple Mobile Device Support)Apple -laitteiden synkronointiin ja varmuuskopiointiin , kun taas iTunesia ei tarvita. Lataa Applen(Apple) mobiililaiteohjain Windows 10 :ssä (Windows 10)noudattamalla(Follow) jotakin alla luetelluista tavoista .
Tapa 1: Lataa Microsoft Storesta(Method 1: Download from Microsoft Store)
Voit ladata iTunesin Microsoft Storesta(Microsoft Store) . Joskus iTunes ei ehkä tunnista, kun iPhone on yhdistetty tietokoneeseen. Jos olet ladannut iTunesin Microsoft Storesta(Microsoft Store) , noudata annettuja ohjeita Applen(Apple) mobiililaiteohjaimen lataamiseksi(device driver) Windows 10:ssä:
1. Paina Windows-näppäintä(Windows key) , kirjoita laitehallinta(device manager) ja napsauta Avaa(Open) .

2. Vieritä alas kohtaan Universal Serial Bus Controllers . Napsauta sitä laajentaaksesi sitä.

3. Napsauta hiiren kakkospainikkeella Apple Mobile Device USB -ohjainta(Driver) ja valitse Päivitä ohjain(Update driver) .
Huomautus:(Note:) Tämä ohjain löytyy myös Kuvankäsittelylaitteet-, Kannettavat laitteet-(Imaging Devices, Portable Devices) tai Muut laitteet( Other Devices) -osiosta.

4. Valitse Selaa ohjainohjelmistoa tietokoneestani(Browse my computer for driver software) .
5. Siirry paikkaan, johon mobiililaitetuki(Mobile Device Support) on asennettu. Se sijaitsee yleensä:
C:\Program Files (x86)\Common Files\Apple\Mobile Device Support\Drivers
6. Valitse vaihtoehto Anna minun valita tietokoneellani olevien laiteajurien luettelosta(Let me pick from a list of device drivers on my computer) .
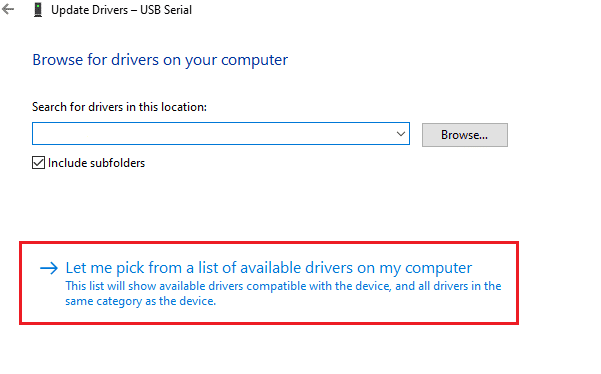
7. Valitse Apple Mobile Device USB Driver .
8. Napsauta Seuraava(Next) ja odota, että asennus on valmis, ja napsauta (Click) Sulje(Close ) , kun prosessi on valmis.
Lue myös: (Also Read:) Soittolistan siirtäminen iPhonesta iTunesiin(How to Transfer Playlist from iPhone to iTunes)
Tapa 2: Lataa Applen verkkosivustolta(Method 2: Download from Apple Website)
Noudata alla olevia ohjeita ladataksesi iTunesin viralliselta verkkosivustolta Applen(Apple) mobiililaitetuen Windows 10 -käyttöjärjestelmää varten:
1. Lataa iTunes Applen viralliselta verkkosivustolta(official Apple website) .

2. Avaa ladattu tiedosto käyttämällä 7-zip -tiedostoa .
3. Valitse nyt AppleApplicationSupport.msi ja AppleMobileDeviceSupport64.msi ja pura ne.
4. Suorita molemmat sovellukset ja odota asennuksen(installation ) valmistumista.
Huomautus:(Note:) Jos et löydä iTunesia(unable to find iTunes) sen jälkeen, kun olet asentanut sen Applen(Apple) verkkosivustolta, toimi seuraavasti:
1. Irrota laite ja yhdistä se uudelleen(reconnect your device) .
2. Paina Windows + R -näppäimiä(keys) yhdessä käynnistääksesi Suorita(Run ) - valintaikkunan.
3. Kirjoita %ProgramFiles%Common FilesAppleMobile Device SupportDrivers ja paina OK kuvan mukaisesti.

4. Asenna tiedosto usbaapl64.inf tai usbaapl.inf .
5. Irrota laite ja käynnistä tietokone uudelleen(restart your PC) .
Lue myös: (Also Read: )Kuinka siirtää musiikkia CD-levyltä iPhoneen(How to Transfer Music from CD to iPhone)
Tapa 3: Lataa ilman iTunesia(Method 3: Download Without iTunes)
Voit myös hankkia Applen mobiililaiteohjaimen ilman(device driver) iTunesia. Tällä menetelmällä Windows 10 tunnistaa ja asentaa automaattisesti liitetyt laitteet.
Huomautus:(Note:) Varmista, että sinulla on aito tai Applen hyväksymä datakaapeli(Apple-approved data cable) ja että tietokoneesi on yhdistetty Internetiin(Internet) .
1. Liitä iPhone tietokoneeseen datakaapelilla. Odota(Wait) , kunnes saat ilmoituksen Laite on valmis käytettäväksi( Device is ready to use) .
2. Paina sitten Windows-näppäintä(Windows key) , kirjoita Sovellukset ja ominaisuudet(Apps and Features) ja napsauta Avaa(Open) .

4. Selaa(Scroll) luetteloa, sillä sieltä löytyy Apple Mobile Device Support .
Lue myös: (Also Read:) Korjaa iTunes avautuu jatkuvasti itsestään(Fix iTunes Keeps Opening By Itself)
Pro-vinkki: Apple Mobile Device -tuen korjaaminen Windows 10 ei ole tunnistettu virhe
(Pro Tip: How to Fix Apple Mobile Device Support Windows 10 is Not Recognized Error
)
Jos Applen(Apple) mobiililaitteen tukea ei tunnisteta edes yllä olevien menetelmien noudattamisen jälkeen, suorita sen palvelu noudattamalla alla olevia ohjeita.
1. Avaa Suorita(Run ) - valintaikkuna painamalla Windows + R keys samanaikaisesti .
2. Kirjoita services.msc ja paina Enter-näppäintä(Enter key) .

3. Vieritä alas ja kaksoisnapsauta Apple Mobile Device Service .
4. Valitse Automaattinen(Automatic ) avattavasta Käynnistystyyppi( Startup type) - valikosta alla kuvatulla tavalla.

5. Napsauta Käytä(Apply) ja sitten OK .
Usein kysytyt kysymykset (FAQ)(Frequently Asked Questions (FAQs))
Q1. Onko olemassa kolmannen osapuolen työkalua Apple Mobile Device -ohjaimen lataamiseen ja korjaamiseen?(Q1. Is there any third-party tool to download and fix Apple Mobile Device Driver?)
Ans. Voit kokeilla iMyFone TunesFix -työkalua. Jotkut käyttäjät sanovat, että tämä työkalu helpottaa työtä yhdellä napsautuksella.
Q2. Kuinka poistaa iTunes Windows 10:ssä?(Q2. How to uninstall iTunes in Windows 10?)
Ans. Etsi iTunes asennettujen sovellusten luettelosta menetelmän 3(Method 3) mukaisesti . Napsauta iTunesia hiiren kakkospainikkeella ja napsauta sitten Poista asennus(Uninstall) poistaaksesi sen Windows 10:stä.

Q3. Poistaako iTunesin poistaminen Windows 10:stä musiikkitiedostoja?(Q3. Will removing iTunes from Windows 10 delete music files?)
Ans. Ei(No) , iTunesin asennuksen poistaminen tai poistaminen Windows 10 :stä ei poista musiikkitiedostoja. Voit poistaa ison ohjelmiston ja silti säilyttää tiedostot tietokoneellasi.
Suositus:(Recommended:)
- Kuinka suoratoistaa iPhone Firestickiin(How to Cast iPhone to Firestick)
- Korjaa App Storen puuttuminen iPhonessa(Fix App Store Missing on iPhone)
- Korjaa tietokone, joka ei tunnista iPhonea(Fix Computer Not Recognizing iPhone)
- Kuinka poistaa laite Apple ID:stä(How to Remove a Device from Apple ID)
Toivomme, että tämä opas auttoi sinua lataamaan ja asentamaan Applen mobiililaitetuen Windows 10 -käyttöjärjestelmään(Apple mobile device support on Windows 10) . Kerro meille, mikä yllä mainituista menetelmistä auttoi sinua parhaiten. Jätä kysymyksesi ja ehdotuksesi alla olevaan kommenttiosioon, jos sellaisia on.
Related posts
USB-laite ei toimi Windows 10:ssä [RATKAISTU]
Korjaa Laite ei siirretty -virhe Windows 10:ssä
Kuinka varmuuskopioida ja palauttaa laiteohjaimet Windows 10:ssä
Korjaa Cast to Device Ei toimi Windows 10:ssä
Korjaa I/O-laitevirhe Windows 10:ssä
Kuinka poistaa Windows 10 -palomuuri käytöstä
3 tapaa lisätä albumin kuvitus MP3-tiedostoon Windows 10:ssä
Microsoft julkaisee Windows 10 Mobile End of Support - usein kysytyt kysymykset
Korjaus VCRUNTIME140.dll puuttuu Windows 10:stä
Korjaa Alt+Tab ei toimi Windows 10:ssä
Verkkotiedostojen jakamisen määrittäminen Windows 10:ssä
Korjaa tietokone, joka ei mene lepotilaan Windows 10:ssä
3 tapaa tappaa prosessi Windows 10:ssä
Fn-näppäinlukon käyttäminen Windows 10:ssä
Lisää tulostin Windows 10:ssä [GUIDE]
Kuinka suorittaa JAR-tiedostoja Windows 10:ssä
Tarkastele Chrome-toimintaa helposti Windows 10:n aikajanalla
Piilota kohteet ohjauspaneelista Windows 10:ssä
Kuinka muuttaa näytön kirkkautta Windows 10: ssä
Järjestelmän kuvan varmuuskopion luominen Windows 10:ssä
