Apple iCloud.exe ei avaudu, synkronoi tai toimi Windows 11/10:ssä
Apple iCloud.exe on tiedostotyyppi, jonka on yleensä havaittu liittyvän Apple Computer , Inc :n Windows-käyttöjärjestelmää(Windows OS) varten kehittämään iCloud-sovellukseen . Se sisältää vaiheittaiset ohjeet, joita järjestelmä voi käyttää tehtävän suorittamiseen. Joten kun "kaksoisnapsautat" tiedostoa, jonka tunniste on .exe , tietokoneesi käynnistyy välittömästi ja seuraa sen sisältämiä toimintoja ohjelman suorittamiseksi.
Windows ei avaa Apple iCloud.exe -tiedostoa
Tällaisia exe-virheitä voi ilmetä, kun käyttöjärjestelmän on suoritettava suoritettava tiedosto. Se voi tapahtua järjestelmän käynnistyksen aikana, kun käyttöjärjestelmä avaa sen tai kun käyttäjä avaa sen napsauttamalla sitä. Tarkastelemme muutamia virheitä ja katsomme, mitä niille voidaan tehdä.
1] iTunesia ei voi asentaa
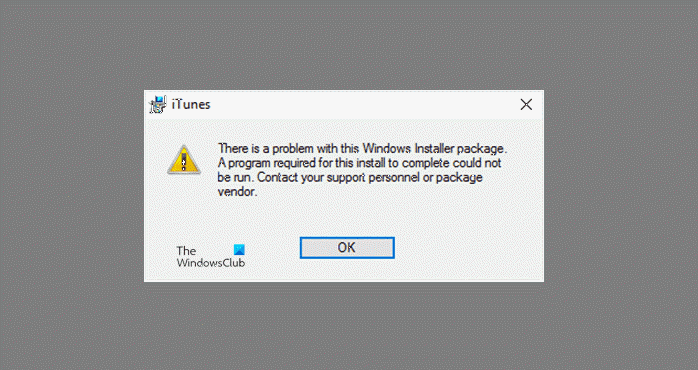
Jos et voi suorittaa ladattua exe-asennustiedostoa, tarkista tämä viesti, jos saat Tässä Windows Installer -pakettiviestissä on ongelma(There is a problem with this Windows Installer package)(There is a problem with this Windows Installer package) .
2] Puuttuvat mediaominaisuudet -virhe
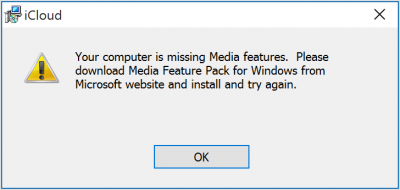
Ensinnäkin tarvitset Media Playerin(Media Player) asentaaksesi iCloud for Windows . Jos poistit Windows Media -ominaisuudet(Media Features) käytöstä tai jos tietokoneessasi ei ollut Windows Media Playeria(Windows Media Player) , iCloud for Windows ei asennu. Voit korjata tämän ongelman katsomalla aiemman viestin tietokoneestasi puuttuu mediaominaisuuksia .
3] Pidä Apple-ohjelmisto ajan tasalla
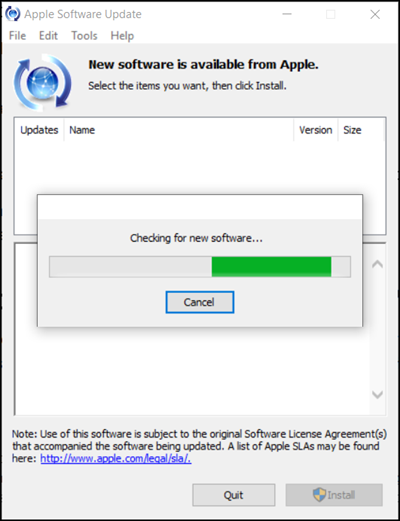
Voit tarkistaa iCloud for Windows -päivitykset avaamalla Applen ohjelmistopäivityksen(Apple Software Update) tietokoneellasi. Tarkista seuraavaksi, onko se ajan tasalla.
Normaalisti Apple Software Update tarkistaa päivitykset automaattisesti, kun avaat sen, ja voit valita, mitkä päivitykset haluat asentaa.
Jos iCloud for Windows ei päivity Windows Apple Software Updatessa(Windows Apple Software Update) , noudata alla olevia ohjeita.
Siirry Ohjauspaneeliin ja napsauta Verkko ja Internet(Network and Internet) -linkkiä. Valitse oikeasta ruudusta Internet(Internet Options) -asetukset.
Valitse nyt avautuvasta Internet - ominaisuudet(Properties) -valintaikkunasta Lisäasetukset-välilehti(Advanced tab) .
Vieritä alas löytääksesi Suojaus(Security) -osion ja varmista, että poistat sen alta seuraavan vaihtoehdon valinnan – Älä tallenna salattuja sivuja levylle(Do not save encrypted pages to disk) .
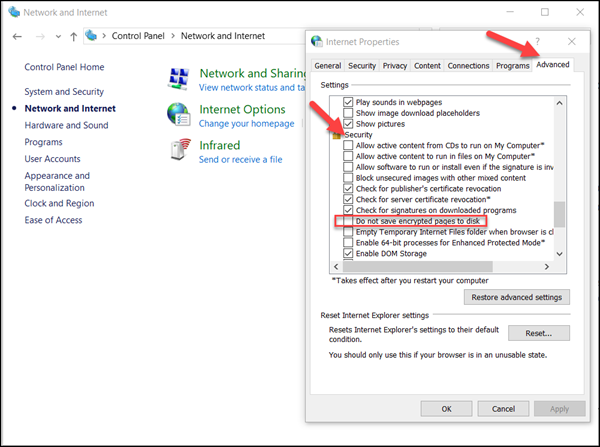
Kun olet valmis, yritä päivittää iCloud for Windows uudelleen.
4] Tarkista Windows Defenderin asetukset
Katso tämä viesti, jos Apple iCloud ei toimi Windows Defender -tukoksen vuoksi.(Apple iCloud is not working due to Windows Defender blockage.)
5] iCloud-kuvat eivät lataudu(5] iCloud Photos not downloading)
Tarkista tämä viesti, jos iCloud-kuvat eivät lataudu Windows-tietokoneellesi.
6] Ei voi muodostaa yhteyttä palvelimeen -viestiin
Kun näet yllä olevan viestin, yritä ensin tarkistaa Internet - yhteytesi.
Siirry osoitteeseen www.apple.com. Jos et saa yhteyttä Internetiin(Internet) , sinun on ehkä otettava yhteyttä Internet -palveluntarjoajaasi saadaksesi apua.
Tarkista Järjestelmän tila(System Status) -sivulta, onko siellä tunnettuja ongelmia. Jos tapahtuu käyttökatkos tai huolto, yritä myöhemmin uudelleen.
7] Unohditko Apple ID -salasanasi
Apple ID on tili, jota käytät iCloudiin kirjautumiseen . Joten jos olet unohtanut salasanasi etkä pysty kirjautumaan iCloudiin, nollaa salasanasi näiden ohjeiden avulla. Sinun on tiedettävä Apple ID :si sähköpostiosoite .
Siirry Apple ID -tilisi sivulle ja napsauta " Unohditko Apple ID:n tai salasanan(Forgot Apple ID or password) ".
Anna (Enter)Apple ID :si ja valitse vaihtoehto salasanan nollaamiseksi ja valitse sitten Jatka(Continue) .
Salasanan nollaamiseen on kolme vaihtoehtoa. Nämä sisältävät:
- Sähköposti(Email) , salasana ja turvakysymykset
- Kaksivaiheinen todennus
- Kaksivaiheinen vahvistus
Valitsimme ensimmäisen vaihtoehdon salasanamme nollaamiseksi. Joten vastataksesi turvakysymyksiisi valitse "Vastaa turvakysymyksiin" ja seuraa loput vaiheet.
Kun olet vaihtanut ja nollannut salasanasi onnistuneesti, kirjaudu sisään uudelleen uudella salasanallasi.
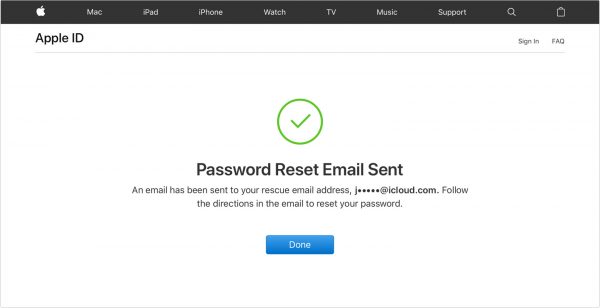
Päivitä salasanasi laitteidesi asetuksissa .(Settings)
Huomaa , että yllä olevat ohjeet vaihtelevat (Please)Apple ID :ssäsi käyttämäsi suojaustyypin mukaan . Olimme valinneet sähköpostin(Email) , salasanan ja turvakysymykset yllä olevan ongelman korjaamiseksi.
8] Korjaa ohjelmisto
Jos mikään ei auta, iTunes-ohjelmisto on korjattava tai asennettava uudelleen.
Kerro meille, jos jokin täällä auttoi sinua.(Let us know if anything here helped you.)
Related posts
Apple iCloudin käyttäminen Windows 11/10 -tietokoneessa
Etämenettelykutsu epäonnistui -virhe käytettäessä DISM:ää Windows 11/10:ssä
Taustalla oleva älykäs siirtopalvelu ei toimi Windows 11/10:ssä
Korjaa laitteen salaus on väliaikaisesti keskeytetty virhe Windows 11/10:ssä
Small Memory Dump (dmp) -tiedostojen avaaminen ja lukeminen Windows 11/10:ssä
Työpöydän sijainti ei ole käytettävissä tai käytettävissä Windows 11/10:ssä
Windowsin vianmääritysohjelmat eivät toimi Windows 11/10:ssä
Rohkea selain ei avaudu tai toimi Windows 11/10:ssä
Intel Thunderbolt Dock -ohjelmisto ei toimi Windows 11/10:ssä
Kuvat-sovellus kaatuu tiedostojärjestelmävirheen vuoksi Windows 11/10:ssä
Yleiset VPN-virhekoodit ja ratkaisut Windows 11/10:lle
Kuinka korjata WiFi-ongelmat Windows 11/10:ssä
Verkkoaseman yhdistäminen ei onnistu Windows 11/10:ssä
Puuttuvien DLL-tiedostojen virheiden korjaaminen Windows 11/10 -tietokoneessa
Poistettu tulostin tulee jatkuvasti näkyviin ja palaa takaisin Windows 11/10:ssä
Tunnistamattoman verkon korjaaminen Windows 11/10:ssä
Windows 11/10 -tietokoneessa ei havaittu skannereita
Puheluja ei voi vastaanottaa tai soittaa Puhelin-sovelluksella Windows 11/10:ssä
Rakenna Tokens.dat- tai aktivointitunnukset-tiedosto uudelleen Windows 11/10:ssä
SFC ei toimi, ei toimi tai ei voinut korjata vioittunutta tiedostoa Windows 11/10:ssä
