Anna Gmailin avata seuraavan sähköpostin automaattisesti automaattisen lisäyksen avulla
Jos olet joku, joka saa satoja ja postia ja suodatat ne manuaalisesti saavuttamalla tai poistamalla ne. Sinun täytyy avata jokainen sähköposti, käydä ne läpi, poistaa/arkistoida ja palata sitten Inboxiin(Inbox) ja avata toinen sähköposti. Tämä jokaisen sähköpostin avaamisprosessi on uuvuttava.

Gmailin automaattinen lisäysominaisuus
Kuvittele(Imagine) , sinut ohjataan seuraavaan sähköpostiin automaattisesti, kun poistat/arkistoit sähköpostin. Gmailin automaattinen lisäystoiminto(Auto-Advance feature in Gmail) tekee juuri tämän. Se vie sinut seuraavaan sähköpostiin automaattisesti ja säästää aikaa jokaisen sähköpostin avaamisessa manuaalisesti.
Tämä on loistava Gmailiin(Gmail) piilotettu ominaisuus, jota harvat käyttävät sähköpostinsa läpi. Katsotaan kuinka voimme käyttää sitä ja säästää aikaamme.
Avaa Gmail(Make Gmail) automaattisesti seuraava sähköposti
- Avaa Gmail
- Napsauta (Click)hammasrataskuvaketta(Gear) avataksesi Gmailin(Gmail) asetukset _
- Napsauta Näytä kaikki asetukset
- Valitse Lisäasetukset
- Valitse Automaattinen eteneminen.
- Vieritä alas ja tallenna muutos.
Aloita avaamalla Gmail - tilisi ja napsauttamalla ikkunan oikeassa yläkulmassa olevaa hammasrataskuvaketta avataksesi (Gear)Gmail - asetukset.
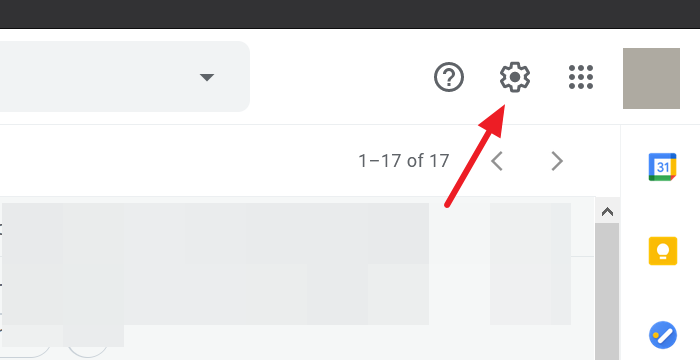
Napsauta nyt Näytä kaikki asetukset(See all settings) avattavasta valikosta, jonka näet rataskuvakkeen napsautuksen jälkeen.
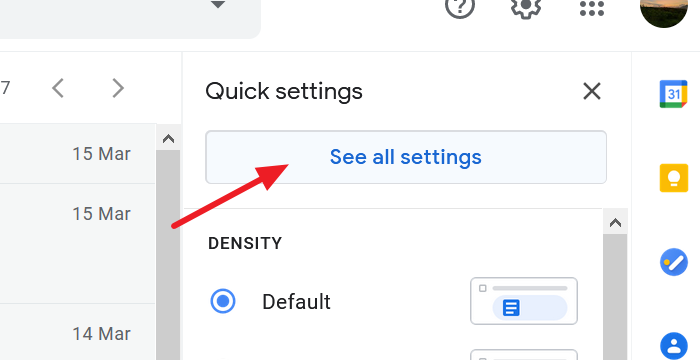
Se vie sinut Gmailin asetussivulle(the Gmail Settings) . Valitse Lisäasetukset(Advanced) -välilehti ja valitse asetuksista Automaattinen(Auto-advance ) siirtyminen -kohdan vieressä oleva valintanappi .
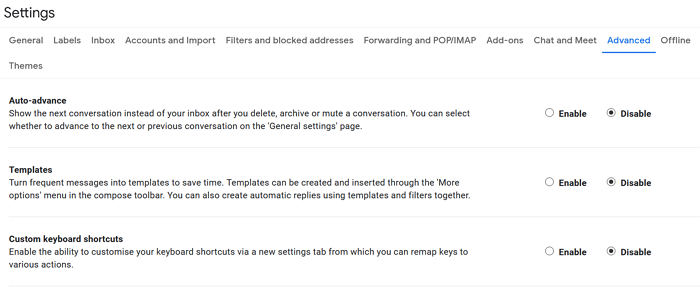
Vieritä(Scroll) alas ja tallenna muutokset ottaaksesi automaattisen etenemisominaisuuden käyttöön.
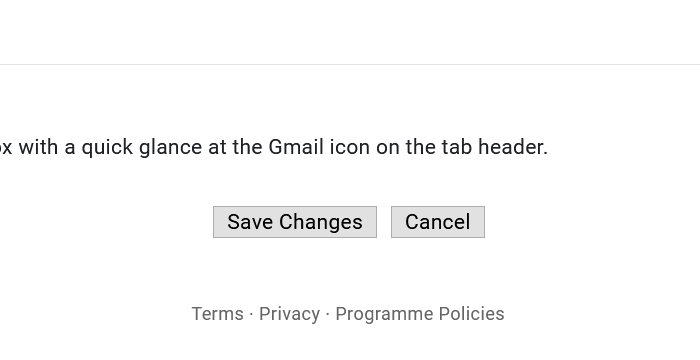
Olet nyt ottanut automaattisen siirtymisen käyttöön Gmailissa(Gmail) . Voit myös valita, kuinka automaattinen eteneminen toimii sinulle.
Voit valita, haluatko siirtyä seuraavaan vai edelliseen keskusteluun postilaatikossasi tai palata viestiketjuluetteloon sähköpostin arkistoinnin tai poistamisen jälkeen.
Voit valita automaattisen siirtymisen toiminnon siirtymällä Gmail - tilisi asetuksiin(Settings) ja valitsemalla Yleiset(General) - välilehden. Näet uuden Automaattinen siirto(Auto-advance) -osion Yleiset(General) - välilehdessä. Valitse vaihtoehdon vieressä oleva valintanappi, miten automaattinen siirtyminen toimii.
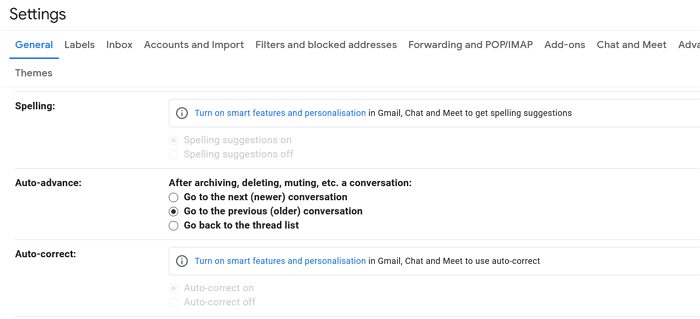
Kun olet valinnut automaattisen siirtymisen toiminnon, vieritä alaspäin asetussivulla ja napsauta Tallenna muutokset(Save Changes) .
Automaattinen etenemisominaisuus on käytettävissä Gmailissa(Gmail) pitkään. Suuri ominaisuus on ollut vähiten suosittu, joka on jäänyt monille huomaamatta.
Toivomme, että tämä auttaa sinua säästämään aikaa sähköpostisi lajittelussa.
Related posts
Taulukon lisääminen Gmail- ja Outlook-sähköpostiviesteihin
Nudge-ominaisuuden ottaminen käyttöön ja käyttäminen Gmailissa
Kuinka tallentaa Gmail-sähköpostit EML-tiedostona työpöydälle
Kuinka poistaa Top Picks Gmail Desktopista
Sähköpostien liittäminen ja lähettäminen liitteinä Gmailissa
Kuinka varmuuskopioida Gmail-sähköpostit UpSafe Gmail Backup Freeware -ohjelmistolla
Gmailin korjaaminen ei lataudu Chromessa tai Firefoxissa
Mikä on Gmail-arkisto ja miten sitä käytetään?
Sähköpostin tallentaminen PDF-muodossa Gmailissa ja Outlookissa
Kuinka ottaa työpöytäilmoitukset käyttöön Gmailissa Windows 10:ssä
Kuinka poistaa Gmail-tili käytöstä tai poistaa se pysyvästi
Gmailin käyttäminen Outlook.com-käyttöliittymästä
Postilaatikon järjestäminen Gmail-suodattimien avulla
Kuinka poistaa Google Plus -tili poistamatta Gmailia
Estettyjen tiedostojen lähettäminen Gmailissa
Kuinka käyttää Gmailin hakumerkkejä sähköpostisi löytämiseen paremmin
Kuinka tuoda Facebook-yhteystietoja Gmailiin
Luottamuksellisen tilan käyttöönotto ja käyttäminen Gmailissa
Kuinka kirjautua Gmailiin kirjautumatta Chromeen
Kuinka palauttaa poistetut Yahoo- ja Gmail-sähköpostit roskakorista
