Animoidun GIF-meemin luominen Windows 11/10:ssä
Tässä on opas animoidun GIF-meemin luomiseen(create an animated GIF meme) Windows 11/10:ssä. Meemit(Memes) ovat grafiikkaa, jota käytetään esittämään idea, dialogi, käyttäytyminen tai tyyli huvittavalla tavalla. Meemejä on nykyään kaikkialla. Näet usein hauskoja meemejä, kun selaat aikajanojasi sosiaalisessa mediassa, kuten Facebookissa(Facebook) , Twitterissä(Twitter) , Instagramissa(Instagram) jne. Meemit voivat olla staattisten kuvien, animoitujen GIF(GIFs) -tiedostojen tai jopa videoleikkeiden muodossa.
Jos haluat nyt luoda ja jakaa omia animoituja GIF -meemejä, miten se tehdään? Ei huolia! Tässä artikkelissa aion mainita useita tapoja tehdä animoitu GIF - meem Windows 11/10 :ssä . Joten aloitetaan!
Animoidun GIF - meemin luominen Windows 11/10
Tässä on menetelmiä animoidun GIF -meemin luomiseen Windows 11/10 :ssä:
- Käytä Kapwing Meme Generatoria(Use Kapwing Meme Generator) animoidun GIF -meemin luomiseen .
- Luo(Generate) animoituja GIF - meemejä ImgFlipillä(ImgFlip) .
- Luo animoitu GIF-meemi GIMPissä.
Keskustellaanpa näistä menetelmistä yksityiskohtaisesti!
1] Käytä Kapwing Meme Generatoria(Use Kapwing Meme Generator) animoidun GIF- meemin luomiseen(GIF)
Voit käyttää tätä Kapwing Meme Generator -nimistä verkkosivustoa animoidun (Meme Generator)GIF -meemin luomiseen . Se on online-palvelu, jonka avulla voit luoda GIF- , video- ja kuvameemejä. Sen avulla voit luoda täysin uuden GIF - meemin tai selata meemimalleja ja muokata niitä luodaksesi omia GIF - meemejä. Katsotaanpa vaiheita animoidun GIF -meemin luomiseksi Kapwing Meme Generator -sovelluksella(Kapwing Meme Generator) :
- Siirry KapWing Meme Generator -verkkosivustolle.
- Napsauta (Click)Aloita(Get Started) -painiketta luodaksesi uuden GIF -(GIF) meemin tai valitse haluamasi meemimalli käytettäväksi.
- Tuo GIF-animaatiotiedosto.
- Lisää(Insert) meemitekstiä, hymiöitä ja muita elementtejä.
- Vie GIF-meemi.
Nyt keskustellaan näistä vaiheista valmistelussa!
Avaa ensin KapWing Meme Generator -sivusto verkkoselaimessasi menemällä tänne(here) . Napsauta nyt Aloita(Get Started) - painiketta ja se avaa täydellisen editorin, jossa voit nähdä useita GIF - meemien muokkausvaihtoehtoja.
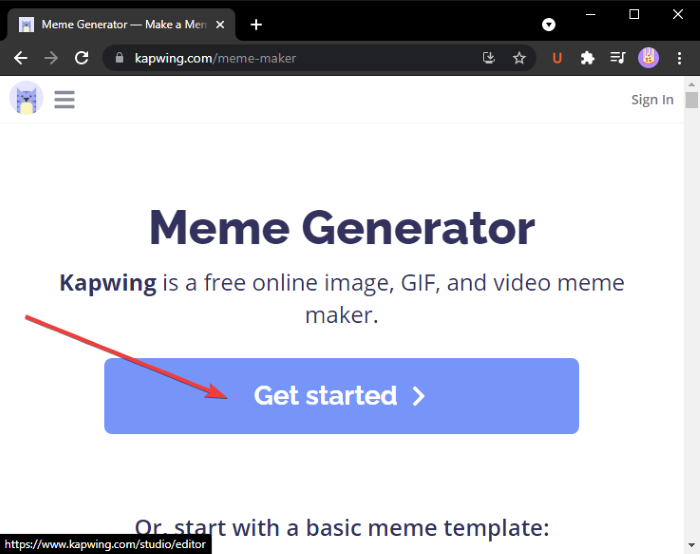
Vaihtoehtoisesti voit selata ja valita joitain perusmeemimalleja ja valita niistä ja napsauttaa Muokkaa tätä mallia(Edit this template) -vaihtoehtoa muokataksesi niitä tarpeidesi mukaan. Se tarjoaa myös Haku-vaihtoehdon, jolla voit löytää haluamasi muokattavan meemimallin.
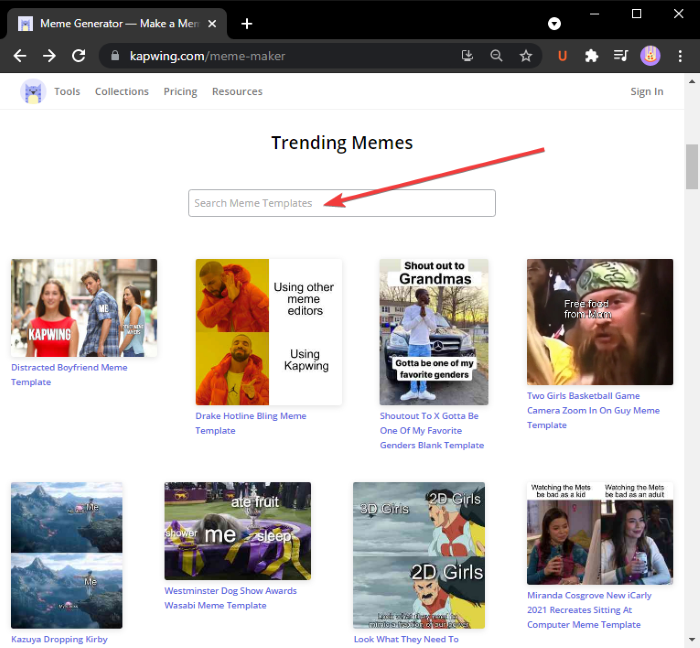
Nyt voit lisätä GIF -animaatioita, joille haluat luoda meemin. Napsauta (Click)Lisää media(Add Media) -painiketta ja tuo mediatiedostoja. Voit myös ladata mediatiedostoja Google Drivesta(Google Drive) tai Google Kuvista(Google Photos) . Kun olet lisännyt mediatiedoston, napsauta pluspainiketta(plus) lisätäksesi sen pääkankaalle muokkausta varten.
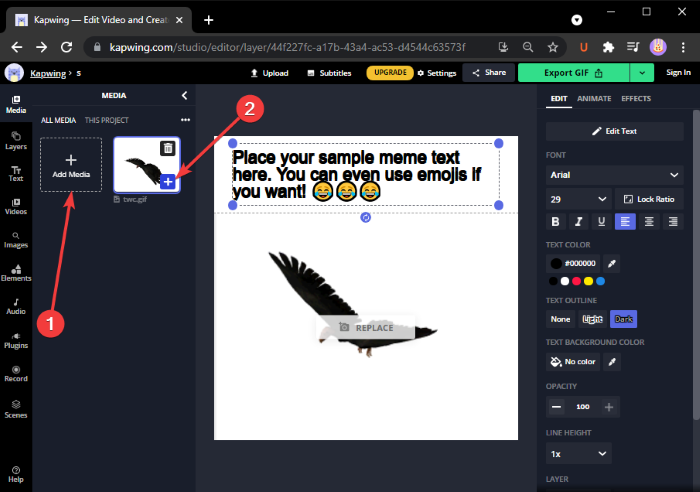
Lisää seuraavaksi meemiteksti muokkaamalla fonttia, tekstin väriä, tekstin taustaa, läpinäkyvyyttä jne. Voit myös säätää tekstin ajoitusta, lisätä tekstiin animaatiotehosteen ja käyttää muita tehosteita.
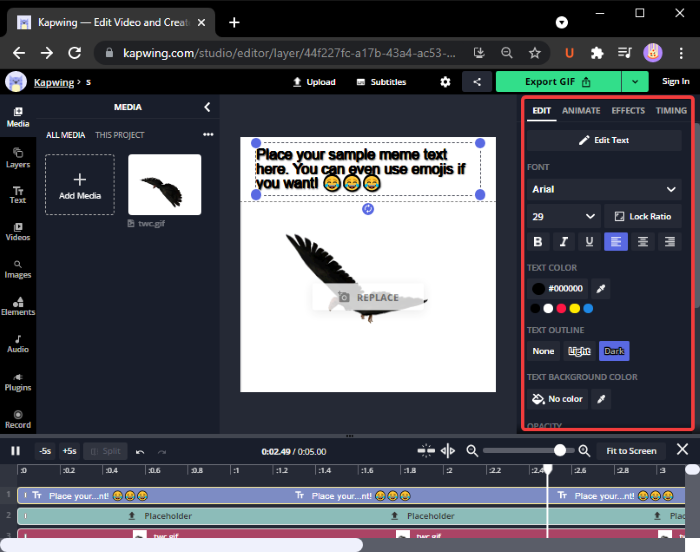
Lisäksi voit lisätä hymiöitä, muotoja, taustoja, nuolia, suosittuja videoleikkeitä ja paljon muuta vasemmanpuoleisesta työkalupalkista.
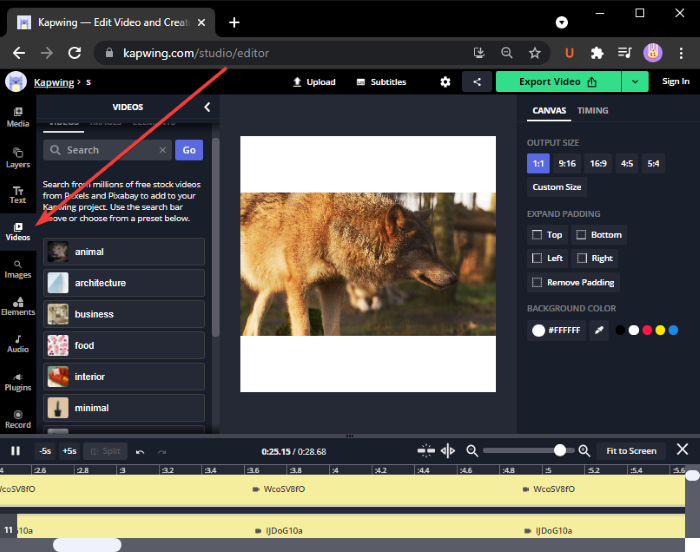
Voit tehdä muita muutoksia, kuten muuttaa kankaan kokoa, tulosteen animaation kestoa jne.
Lopuksi viedäksesi luotu animoitu GIF - meemi, napsauta Vie GIF(Export GIF) -painiketta ja lataa animoitu GIF - meemi.
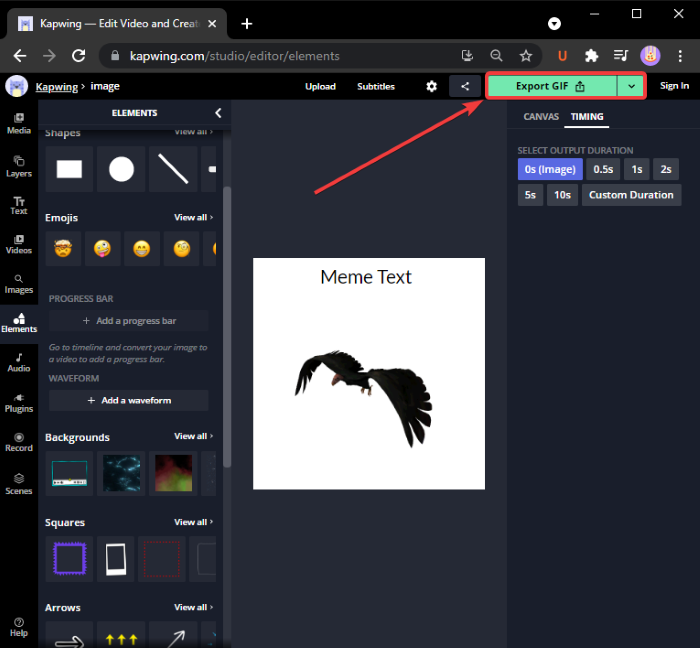
Voit myös luoda MP4 -videomeemejä yhdistämällä videoleikkeitä, ääntä, tekstiä, hymiöitä ja muita esineitä. Kaiken kaikkiaan se on loistava online-työkalu meemien luomiseen.
Aiheeseen liittyvä(Related) : Kuinka nopeuttaa tai hidastaa GIF -tiedostoa(How to Speed Up or Slow Down GIF) .
2] Luo(Generate) animoituja GIF - meemejä ImgFlipillä(ImgFlip)
ImgFlip on animoitu GIF -meemivalmistajasivusto . Se tarjoaa useita trendikkäitä ja tavallisia GIF - meemimalleja, joita voit muokata vastaavasti. Voit myös luoda uusia GIF -meemejä tyhjästä. Tässä on vaiheet animoidun GIF - meemin(ImgFlip) luomiseksi ImgFlipillä :
- Siirry ImgFlip-verkkosivustolle.
- Napsauta Tee Gif -vaihtoehtoa.
- Tuo video tai kuvat muuntaaksesi GIF -muotoon .
- Lisää tekstiä GIF-tiedostoon.
- Mukauta(Customize) nopeutta, toistomäärää ja muita vaihtoehtoja.
- Tallenna animoitu GIF-meemi.
Siirry ensin ImgFlip-verkkosivustolle ja(here) napsauta Tee Gif(Make a Gif) -vaihtoehtoa.
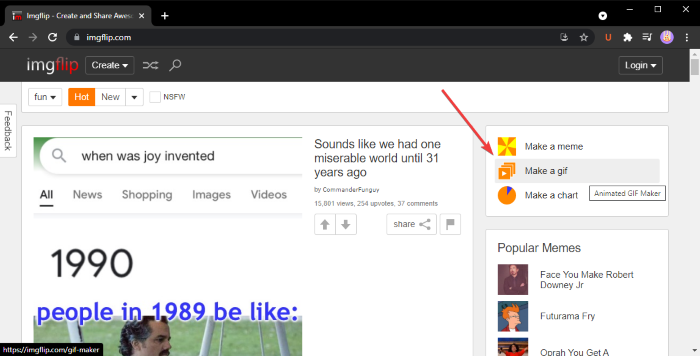
Jos haluat, voit etsiä ja valita GIF - meemimallin sen online-mallikirjastosta(online template library) . Valitse haluamasi ja muokkaa sitten meemin tekstiä ja muita asetuksia.
Jos päätät luoda uuden GIF - meemin, voit ladata videon ( GIF , MP4 jne.) tai useita staattisia kuvia muuntaaksesi ne GIF -muotoon . Voit tuoda videon paikallisesta kirjastosta tai ladata videon käyttämällä URL -osoitetta .
Sitten voit lisätä tekstiä GIF -tiedostoon , rajata sitä, kiertää sitä, muuttaa sen kokoa, piirtää sen päälle jne. Lisäksi voit myös muokata GIF - nopeutta, toistomäärää, kääntää GIF-tiedostoa(GIF) , lisätä tunnisteita ja paljon muuta.
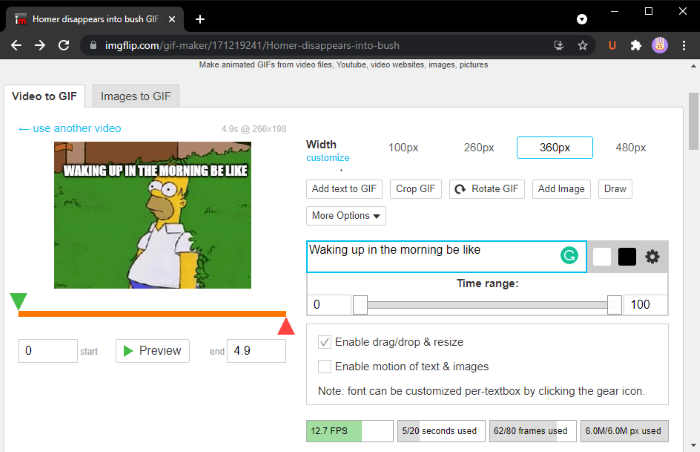
Kun olet valmis, lataa GIF napsauttamalla (GIF)Luo GIF(Generate GIF) -painiketta , jaa GIF - meemi sosiaalisen median alustoilla ja kopioi ja upota GIF - meemilinkki verkkosivustollesi.
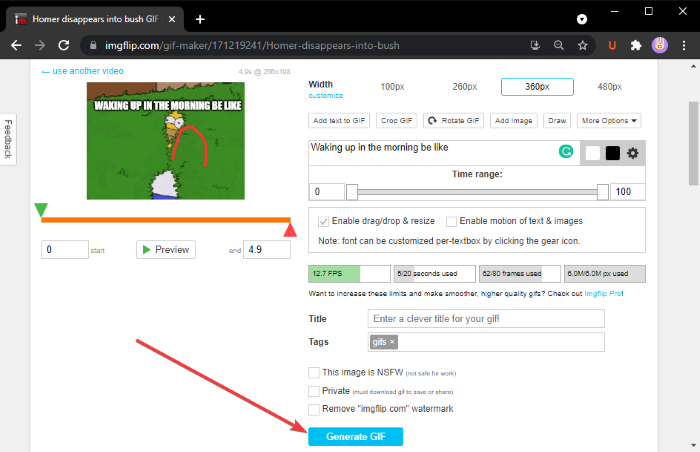
Sen avulla voit myös tallentaa meemin MP4 -videomuodossa. Tälle palvelulle on kehittynyt suunnitelma lisäominaisuuksilla, joita voit käyttää maksamalla palvelusta.
3] Luo animoitu GIF-meemi GIMPissä
Voit myös luoda animoituja GIF -meemejä GIMPissä(GIMP) . Olemme jo keskustelleet animoidun GIF:n luomisesta videosta(create an animated GIF from video) ja läpinäkyvistä GIF(transparent GIF animations) - animaatioista GIMPissä(GIMP) . Lisää vain(Just) meemiteksti animoidun GIF:n ylä- tai alaosaan, niin voit(GIF) luoda animoituja GIF -meemejä GIMPissä(GIMP) .
Animoidun GIF - meemin luominen GIMPissä(GIMP) :
Tässä on vaiheet animoidun GIF(GIF) -meemin luomiseksi GIMPissä(GIMP) :
- Käynnistä GIMP-sovellus.
- Tuo GIF-animaatio.
- Siirry Kuvaan(Image) ja valitse Mode > RGB .
- Napsauta(Click) tekstityökalua ja lisää meemiteksti GIF - (Text)tiedostoon(GIF) .
- Valitse tekstitaso Tasot(Layers) - paneelista.
- Siirry Tasot(Layers) - valikkoon ja napsauta Layer to Image Size -vaihtoehtoa.
- Kopioi(Copy) tekstitaso ja liitä alla olevaan GIF - kerrokseen.
- Toista vaihe (7) kaikille GIF - tasoille.
- Esikatsele animoitua GIF - meemiä ja vie se sitten.
(Simply)Käynnistä vain GIMP ja avaa sille GIF -tiedosto. Voit tarkastella kaikkia sen yksittäisiä kehyksiä Tasot(Layers) - paneelissa. Siirry Kuvavalikkoon(Image) ja aseta tilaksi (Mode)RGB .
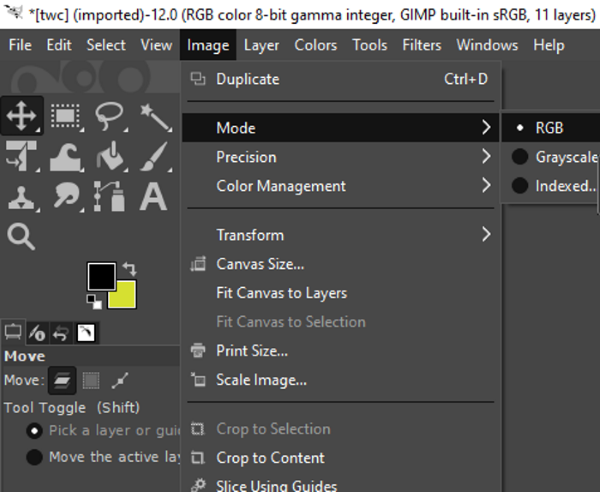
Napsauta nyt tekstityökalua vasemmasta paneelista ja lisää tekstiä GIF -tiedostoon . Voit mukauttaa tekstin fonttia, väriä jne. vasemmalla olevien tekstityökalujen eri vaihtoehdoista.
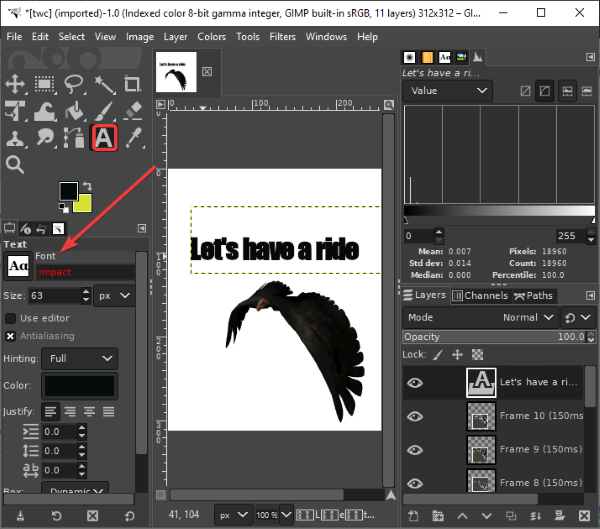
Valitse seuraavaksi tekstitaso ja siirry Tasot(Layers) - valikkoon ja napsauta Layer to Image Size -vaihtoehtoa. Tällä varmistetaan, että tekstitaso on sama kuin GIF - kuvan koko.
Katso: (See:) Tekstin hahmottaminen tai reunuksen lisääminen tekstiin GIMPissä.(How to outline Text or add a Border to Text in GIMP.)
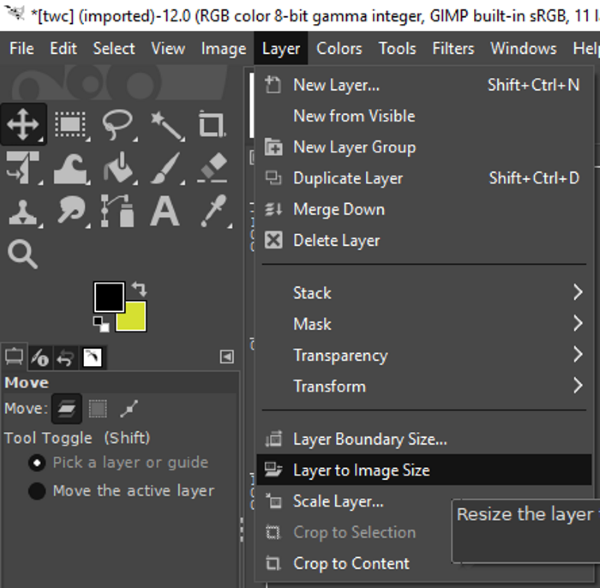
Valitse sen jälkeen Tasot(Layers) - ikkunasta Teksti(Text) - taso ja napsauta Ctrl + A ja sitten Ctrl + C -pikanäppäintä. Tämä kopioi kerroksen. Sitten sinun on liitettävä se kaikkiin GIF - tasoihin. Valitse GIF - taso ja paina sitten Ctrl + V ja sitten Ctrl + H ankkuroidaksesi koko tason.
Toista yllä oleva vaihe jokaiselle GIF - kerrokselle.
Huomautus:(Note:) Jos näet epäjohdonmukaisen tekstin sijoittelun yksittäisissä tasoissa, valitse Työkalulaatikosta (Toolbox)Siirrä(Move) - työkalu ja valitse sitten taso. Siirrä(Move) tasoa päällekkäin todellisen tekstikerroksen kanssa. Tällä tavalla voit tehdä tekstin sijoittelusta yhtenäisen koko GIF :ssä .
Esikatsele lopuksi GIF -animaatiota siirtymällä kohtaan Filters > Animation ja jos kaikki näyttää olevan kunnossa, tallenna animoidut GIF-meemit valitsemalla File > Export as
Koska sinun on luotava GIF - meemi manuaalisesti, tässä on joitain hyödyllisiä vinkkejä GIF -meemin luomiseen GIMPissä(GIMP) :
- Pidä suurempi fontti.
- Käytä(Use) fontteja, kuten Impact , Arial , Comic Sans jne., joita käytetään yleisesti meemeihin.
- Valitse kontrastiväri GIF -kuvan taustaan verrattuna, jotta tekstisi näkyy selkeästi.
- Valitse tekstin sijoitus viisaasti.
Se siitä! Toivottavasti(Hope) tästä animoidusta GIF - valmistajan oppaasta on apua!
Lue nyt: (Now read:) 3D-tehosteiden ja animoidun tekstin lisääminen Windows 10 Photos -sovellukseen.(How to add 3D Effects and Animated Text in Windows 10 Photos app.)
Related posts
Kuinka nopeuttaa tai hidastaa GIF-tiedostoa Windows 11/10:ssä
Kuinka luoda läpinäkyvä GIF GIMP: llä Windows 11/10: ssä
Kuinka muokata animoidun GIF:n kehyksiä GIMP:n avulla Windows 11/10:ssä
Kuinka luoda läpinäkyvä kuva Paint.NETissä Windows 11/10:ssä
Lisää haku Google-kuvahakuun kontekstivalikon avulla Windows 11/10:ssä
Kuinka eräs muuntaa HEIC JPG:ksi kontekstivalikon avulla Windows 11/10:ssä
Paras ilmainen Batch Photo Editor -ohjelmisto Windows 11/10:lle
Varmuuskopioi, siirrä tai poista PageFile.sys sammutettaessa Windows 11/10:ssä
Ota verkkoyhteydet käyttöön nykyaikaisessa valmiustilassa Windows 11/10:ssä
Kuvien kiertäminen joukkona Windows 11/10:ssä
Kuvan DPI:n tarkistaminen ja muuttaminen Windows 11/10:ssä
Kuinka vertailla kahta identtistä kuvaa Windows 11/10:ssä
Kuinka avata Järjestelmän ominaisuudet Ohjauspaneelissa Windows 11/10:ssä
Videon luominen kuvasarjasta Windows 11/10:ssä
Paras ilmainen Image Splitter -ohjelmisto Windows 11/10:lle
Tehtäväpalkin ilmoitukset eivät näy Windows 11/10:ssä
Yksityiskohdat-ruudun näyttäminen Resurssienhallinnassa Windows 11/10:ssä
Synkronointiasetukset eivät toimi tai ovat harmaana Windows 11/10:ssä
Kuinka testata verkkokameraa Windows 11/10:ssä? Toimiiko se?
Paras ilmainen vesileimaohjelmisto Windows 11/10:lle
