Androidin näytön jakaminen ilmaisilla sovelluksilla
Useimmat ihmiset eivät osaa jakaa näyttöä Androidissa(Android) , mutta se on hiljaa päivitetty ominaisuus, josta on tullut erittäin tehokas viime vuosina.
Useimmissa Android -puhelimissa on erittäin helppoa paitsi jakaa näyttöä kahden sovelluksen kesken, myös avata niin monta sovellusta kuin haluat samanaikaisesti. Tämä ominaisuus toimii tietysti paremmin tableteilla, mutta voit tehdä sen myös tavallisella Android - älypuhelimella.

Jos Android -puhelimesi ei pääse käyttämään tätä ominaisuutta, älä huoli, artikkelin lopussa ehdotamme ilmaisia sovelluksia, joita voit kokeilla.
Kuinka jakaa näyttösi kahden sovelluksen välillä Androidissa(How To Split Your Screen Between Two Apps On Android)
Aluksi selitämme, kuinka voit jakaa näytön nopeasti kahden eri sovelluksen välillä kerralla Androidissa(Android) . Kaikki sovellukset eivät tue tätä ominaisuutta oletuksena, ja jotkin sovellukset eivät välttämättä toimi suunnitellulla tavalla, mutta suurimmaksi osaksi kokemus on saumaton.

- Aloita avaamalla kaksi sovellusta, joiden haluat jakaa näytön.
- Paina seuraavaksi viimeisimmät sovellukset(recent apps ) -painiketta.
- Selaa(Scroll) viimeisimpiä sovelluksiasi ja valitse yksi, jota haluat käyttää jaetun näytön tilassa.
- Pidä sormeasi sovelluksen esikatselun yläpuolella olevan sovelluksen kuvakkeen päällä.
- Valitse Avaa jaetun näytön näkymässä(Open in split screen view) .
- Sinun on nyt valittava toinen sovellus viimeaikaisten sovellusten luettelosta, ja jaettu näyttö otetaan käyttöön näiden kahden sovelluksen välillä.

Voit milloin tahansa pitää ja vetää palkkia sovellusten välillä muuttaaksesi niiden kokoa. Tällä tavalla voit käyttää pienempää osaa näytöstä esimerkiksi tekstiviestisovellukselle ja käyttää loput näytöstä viihteeseen, sosiaaliseen mediaan tai selaimeen.

Voit myös napauttaa palkkia ja vetää sitä täyttääksesi näytön, jolloin sovellus tulee normaaliin koko näytön näkymään.
Kuinka saada useita sovelluksia näytölle kerralla Androidissa(How To Have Multiple Apps On-Screen At Once On Android)
Androidin(Android) jaetun näytön käyttäminen kahden sovelluksen käyttämiseen voi parantaa puhelimesi toimivuutta valtavasti, mutta entä jos sinulla olisi kolme, viisi tai kymmenen sovellusta auki kerralla? No, se on itse asiassa mahdollista Androidin(Android) sisäänrakennetun kelluvan näytön avulla.

Voit käyttää tätä painamalla viimeisimmät sovellukset -painiketta. Tällä kertaa napauta sovelluskuvaketta ja valitse Avaa ponnahdusikkunassa(Open in pop-up view) . Kelluva ikkuna, jossa on valitsemasi sovellus, tulee nyt näkyviin näytölle.

Voit jatkaa tämän tekemistä useille sovelluksille. Joka kerta kun lisäät uuden sovelluksen ponnahdusnäkymään, muut sovellukset siirtyvät pieneen kelluvaan sovellusalueeseen näytön yläreunassa. Voit sitten käyttää ja avata muita kelluvia sovelluksia painamalla sitä.

Voit napsauttaa ja vetämällä sovellusten reunoja muuttaaksesi ikkunoiden kokoa ja lopulta avata niin monta sovellusta kerralla. Älypuhelimella tämä saattaa olla hankalampaa kuin mikään muu, mutta tabletilla potentiaali on paljon suurempi.
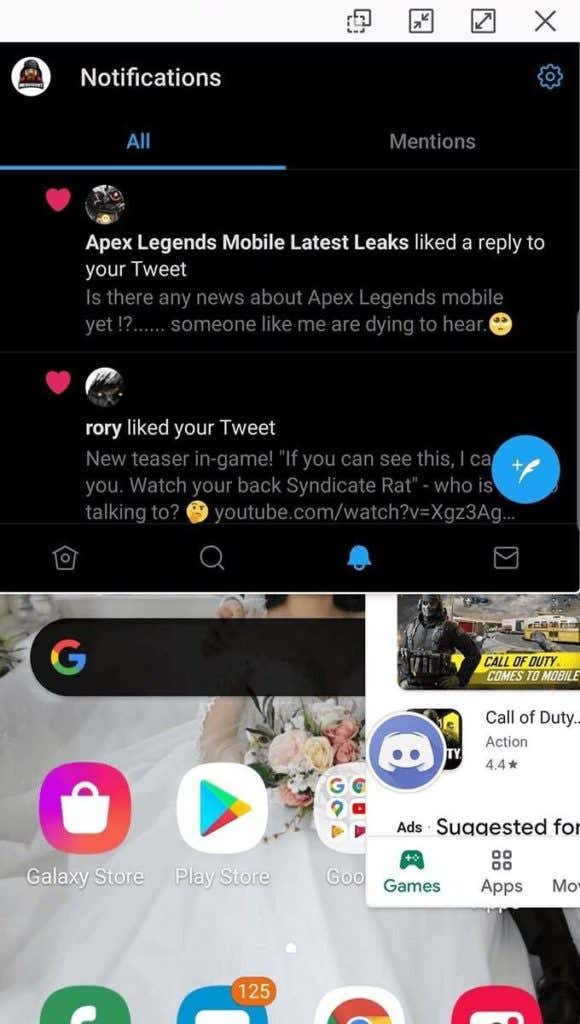
Jokaisessa ikkunassa on myös ponnahdusikkunasäätimet. Vasemmalta oikealle on säätimet peittävyyden liukusäätimelle, ikkunan pienennykselle, koko näytölle ja sovelluksen sulkemiselle. Voi olla hauskaa testata tätä ominaisuutta ja villisti, kuinka monta sovellusta mahtuu näytölle kerralla, mutta sillä on myös suuria mahdollisuuksia parantaa tuottavuutta.
Parhaat jaetun näytön sovellukset Androidille(The Best Split Screen Apps For Android)
Kaikissa puhelimissa ei ole oletusarvoista Android -jaetun näytön tilaa, mutta onneksi (Android)Play Kaupasta(Play Store) on saatavilla hyviä jaetun näytön sovelluksia . Alla olemme listanneet joitain parhaista vaihtoehdoista.
Moni ikkuna(Multi Window)(Multi Window)

Multi Window -sovelluksella voit sijoittaa suosikkisovelluksesi liukusäätimeen, joka kiinnittyy näytön sivuun. Voit vetää liukusäätimen ulos avataksesi nopeasti kelluvat ikkunat näille sovelluksille näytön päällä.
Kelluvat ikkunat on lukittu tiettyihin paikkoihin, joten se voi usein olla kätevämpää kuin aiemmin selitetyn oletusponnahdusnäkymän käyttäminen.
Jaetun näytön pikakuvake(Split Screen Shortcut)(Split Screen Shortcut)
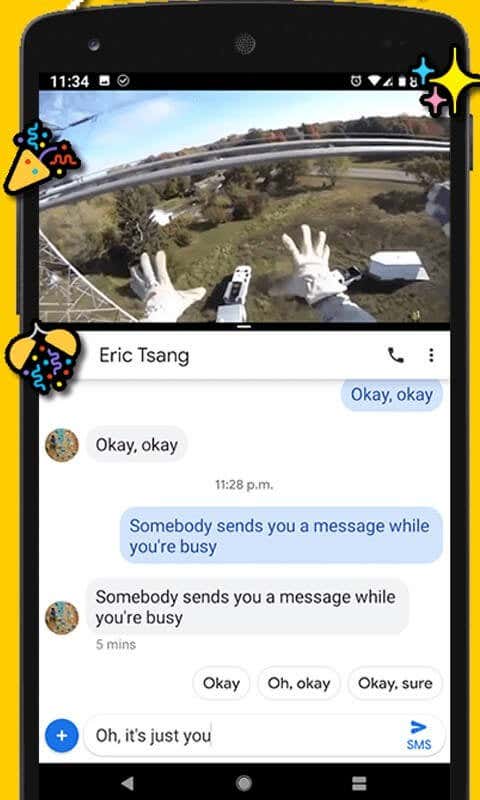
Jaetun näytön pikakuvake(Split Screen Shortcut) ottaa periaatteessa uudelleen käyttöön jaetun näytön näkymän kaikille Android - puhelimille, joissa ei ole toimintoja. Ominaisuudet ovat identtisiä Android -varastoversion kanssa, joten voit avata kaksi sovellusta jaetussa näytössä käyttämällä viimeisintä sovellusvalikkoa.
Huomaa, että tällä sovelluksella sinulla ei ole pääsyä ponnahdusikkunaan, kuten oletuksena useimmissa Android-puhelimissa.
Peittokuvat: Floating Apps Multitasking(Overlays: Floating Apps Multitasking)(Overlays: Floating Apps Multitasking)

Jos pidät kelluvasta sovellustoiminnasta, joka tulee oletuksena useimmissa Android - puhelimissa, sinun kannattaa kokeilla Peittokuvia(Overlays) . Tämän sovelluksen avulla voit nopeasti luoda kelluvia ikkunoita suosikkisovelluksistasi.
Voit muuttaa ikkunoiden kokoa ja asettaa pikanäppäimiä avataksesi suosikkisovelluksesi nopeasti ponnahdusikkunassa, mitä ei edes Android -ponnahdusnäkymässä ole.
Yhteenveto(Summary)
On hämmästyttävää, mitä voimme tehdä puhelimilla nykyään. Ei ole epäilystäkään siitä, että toiminnallisuus paranee edelleen, ja tässä artikkelissa näytetyt Androidin(Android) jaetun näytön ominaisuudet ovat täydellinen esimerkki siitä.
Jos sinulla on ongelmia näiden ominaisuuksien käytössä, autamme mielellämme kommenttiosiossa.
Related posts
Android-näyttöaika: miten se toimii ja sen käyttöönotto
Kuinka asentaa Android-sovelluksia APK-tiedoston avulla
Kuinka järjestää sovelluksia Androidilla, jotta olet tuottavampi
Kuinka piilottaa sovelluksia Androidissa
Kuinka siirtää sovelluksia SD-kortille Androidissa
Kuinka jakaa sijaintisi Androidissa
Kuinka sammuttaa Microsoft Launcher Androidissa
10 parasta ilmaista kalenterisovellusta Androidille
Kuinka korjata Google Discover, joka ei toimi Androidissa
5 parasta sovellusta musiikin lataamiseen ilmaiseksi Androidille
8 parasta sovellusta elokuvien lataamiseen ilmaiseksi Androidille (päivitetty 2022)
Kuinka löytää MAC-osoite iPhonessa (iOS) ja Android-laitteissa
14 parasta Android-sovellusta maksullisten sovellusten lataamiseen ilmaiseksi
Android-sovellusten sivulataus Windows 11:ssä
Kuinka saada mikä tahansa sovellus tai peli koko näytön kokoiseksi Windowsissa
Androidin luotettujen laitteiden käyttäminen
10 parasta ilmaista Android-videosoitinsovellusta (2022)
Faksin lähettäminen iPhonesta tai Android-älypuhelimesta
Kuinka soittaa puhelu tietokoneeltasi ilmaiseksi
Videoiden lähettäminen Discordissa (iPhone, Android, PC, Mac)
