Android-kuvan käyttäminen kuvatilassa
Android Picture in Picture ( PiP ) -tila on erikoisominaisuus, jonka avulla voit katsella videota pienessä peittoikkunassa näytön kulmassa, kun hyppäät sovelluksesta toiseen. Tällä tavalla voit katsoa Netflixiä(binge watch Netflix) tai etsiä jotain Googlesta(search for something on Google) samalla, kun juttelet rennosti ystäväsi kanssa toisessa sovelluksessa.
Ominaisuus, jota käytetään enimmäkseen videoiden toistoon, löytyy Android-älypuhelimista(Android smartphones) , joissa on Android Oreo ja uudemmat käyttöjärjestelmän versiot.
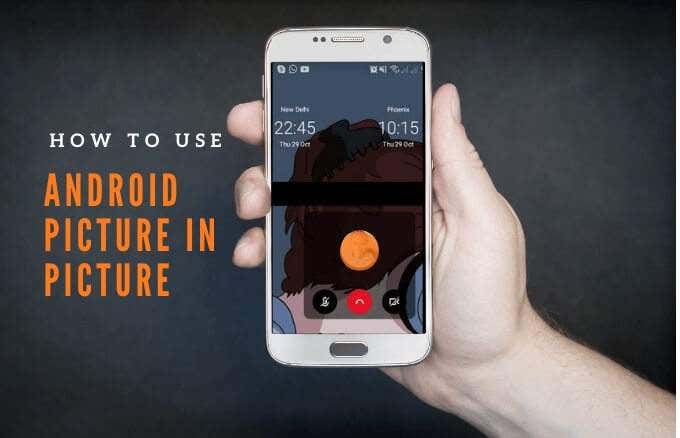
Selitämme, kuinka Android-kuva kuvassa -tila toimii ja kuinka sitä käytetään älypuhelimella tai tabletilla.
Miten kuva kuvassa toimii(How Picture in Picture Works)
PiP on kätevä ominaisuus, joka on kätevä, kun alat katsoa videota yhteensopivassa sovelluksessa ja haluat tehdä moniajoja.
Kun napautat puhelimen kotipainiketta, video kutistuu pikkukuvanäkymäksi(thumbnail view) , joka pysyy telakoituna näytölläsi. Tällä tavalla voit jatkaa videosi katselua samalla, kun käytät muita sovelluksia, kun PiP on käytössä.
Lisäksi voit lähentää tai loitontaa ja säätää eri kokoja sen mukaan, mitä teet puhelimella.

Jos ikkuna on tiellä, voit kiinnittää pikkukuvan ja jatkaa pelaamista muiden sovellusten päällä vetämällä tai pyyhkäisemällä sitä näytön eri osiin. Äänen toisto jatkuu edelleen, ja voit vetää ikkunan uudelleen ulos välilehden avulla.
Androidin Kuva(Picture) kuvassa -tila(Picture) ei ole yhteensopiva kaikkien sovellusten kanssa, mutta voit tarkistaa sovelluksen kehittäjän sivustolta, tukeeko ohjelma tätä toimintoa. Joitakin PiP(PiP) -tilaa tukevia sovelluksia ovat Google Chrome , YouTube Premium , Google Maps, YouTube TV , Netflix , Google Movies & TV, Facebook , Instagram , WhatsApp (videokeskustelut), Google Duo , VLC , Hulu ja Pocket Casts (video ) podcastit).
Android-kuvan käyttäminen kuvatilassa(How to Use Android Picture in Picture Mode)
Ennen kuin käytät Android PiP -tilaa, tarkista, että kaikki Android -sovelluksesi ovat ajan tasalla, ja ota sitten kuva kuvassa -tila käyttöön noudattamalla(enable picture in picture mode) alla olevia ohjeita .
Huomautus(Note) : Jos laitteessasi on Android Oreo (8.0) tai uudempi, PiP -tila on oletuksena käytössä.
Tässä oppaassa käytimme Android - puhelinta, jossa on Android Pie .
- Siirry puhelimen asetuksiin . (Settings)Napauta Sovellukset(Apps) tai Sovellukset ja ilmoitukset(Apps & Notifications) laitteestasi riippuen.

- Valitse sovellus, jolle haluat ottaa PiP :n käyttöön (vanhemmissa Android - versioissa valitse Lisäasetukset(Advanced) ).

- Napauta vaihtaaksesi Salli lupa(Allow Permission) -vaihtoehto ottaaksesi PiP käyttöön.

Kuinka käynnistää Android-kuva kuvassa eri sovelluksissa(How to Launch Android Picture in Picture on Different Apps)
Sovelluksesta riippuen voit käynnistää kuva kuvassa -tilan Android - laitteellasi toistamalla videon ja painamalla kotipainiketta.
PiP-tilan käyttäminen Google Chrome -selaimessa(How to Use PiP Mode in Google Chrome Browser)
Jos käytät Google Chrome -selainta, siirry verkkosivustolle, joka sisältää videon, jonka haluat katsoa.
- Avaa video ja aseta se koko näytön tilaan.
Huomautus(Note) : Tämä toimii myös YouTube - videoissa, joita katsot Chromella(Chrome) .
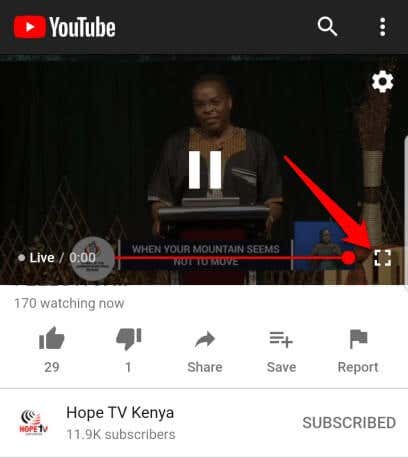
- Valitse Toista(Play) ja paina sitten Koti(Home) -painiketta käynnistääksesi video PiP - tilassa.

- Vedä(Drag) video puhelimesi näytön ympärille ja kiinnitä se haluamaasi paikkaan, jotta voit käyttää muita sovelluksia katsellessasi videota.
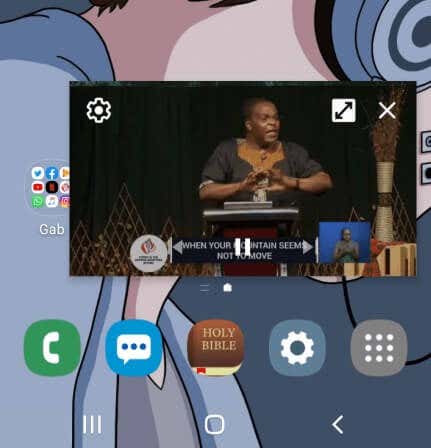
- Sulje video vetämällä pikkukuvanäkymää näytön alareunasta sen ohittamiseksi.

PiP-tilan käyttäminen YouTubessa(How to Use PiP Mode in YouTube)
Jos käytät YouTube Premiumia(YouTube Premium) (aiemmin YouTube Red ), aloita video ja käynnistä kuva kuvassa -tila painamalla aloituspainiketta .(Home)
YouTube Premium -käyttäjät määrittävät myös YouTube - sovelluksen oletuksena taustatoistoon PiP :n sijaan . Tällä tavalla voit katsoa videoita näytön ollessa pois päältä tai käyttäessäsi muita sovelluksia.
- Ota taustatoisto käyttöön YouTube Premiumissa(YouTube Premium) avaamalla Asetukset(Settings) ja valitsemalla Tausta (Background)ja lataukset(Background & Downloads) .
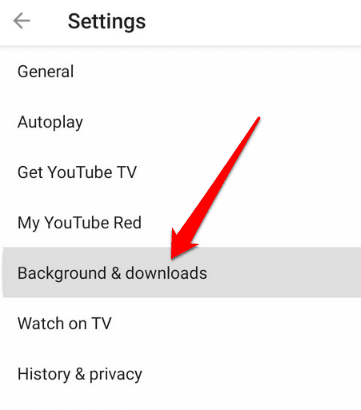
- Valitse Taustatoisto(Background Play) .

- Näet kolme vaihtoehtoa, joista valita:
- Aina päällä(Always on) : Videosi toistetaan aina taustalla
- Kuulokkeet tai ulkoiset kaiuttimet(Headphones or external speakers) : Videosi toistetaan vain taustalla, kun kytket puhelimeen ulkoisen äänilähdön
- Pois(Off) : Videoitasi ei toisteta taustalla

Huomautus(Note) : Voit katsella videoita ilmaisessa YouTube - sovelluksessa pikkukuvanäkymässä, kun käytät moniajoa käyttämällä ponnahdusnäkymää(Pop-up) tai jaetun näytön(Split screen) näkymää.
Jos haluat käyttää ponnahdusikkunaa tai jaetun näytön näkymää ilmaisessa YouTube - sovelluksessa, siirry Äskettäin avatut sovellukset -näkymään. Etsi YouTube(Find YouTube) , paina sovelluskuvaketta ja valitse Avaa ponnahdusnäkymässä(open in pop-up view) tai Avaa jaetun näytön näkymässä(open in split-screen view) .

Ero PiP -tilan käytön ja ponnahdusikkuna- tai jaetun näytön välillä on se, että jälkimmäinen ei telakoitu näyttöön. Tämä tarkoittaa, että jos suljet kaikki käyttämäsi sovellukset, pikkukuvanäkymä suljetaan ja sinun on avattava se uudelleen, jotta voit jatkaa katselua.
Kuinka käyttää PiP-tilaa Facebookissa(How to Use PiP Mode in Facebook)
Jos käytät Facebook-sovellusta(Facebook app) , voit katsella videoita PiP -tilassa puhelimellasi samalla, kun käytät muita sovelluksia.
- Voit tehdä tämän avaamalla videon, jonka haluat katsoa Facebookissa(Facebook) ja napauttamalla pientä neliötä videon vasemmassa yläkulmassa pienentääksesi ikkunaa.

- Videosi koko pienenee, ja voit siirtää sen jompaankumpaan näytön neljästä kulmasta.

PiP-tilan käyttäminen VLC:ssä(How to Use PiP Mode in VLC)
Voit myös ottaa PiP:n käyttöön VLC :ssä sovelluksen asetuksista.
- Voit tehdä tämän napauttamalla Lisää(More) (kolme pistettä) näytön oikeassa alakulmassa.

- Napauta seuraavaksi Asetukset(Settings) näytön vasemmassa yläkulmassa.
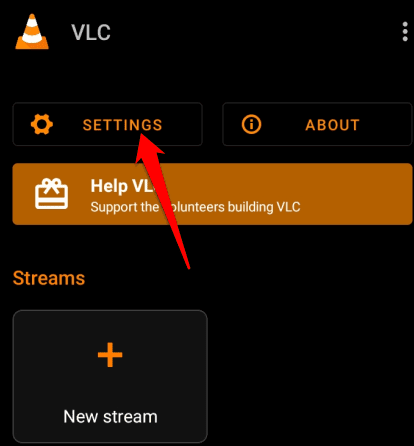
- Napauta Video -kohdassa Background/ PiP mode .

- Valitse Toista videoita kuva kuvassa -tilassa(Play videos in Picture-in-picture mode) .

Vaihtoehtoisesti voit käyttää ponnahdussoitinta siirtyäksesi PiP - tilaan VLC :ssä .
- Voit tehdä tämän käynnistämällä ja toistamalla haluamasi videon ja valitsemalla Lisää(More) .

- Napauta seuraavaksi Ponnahdusikkuna,(Pop up player) jolloin video pienenee pikkukuvanäkymään.

- Napauta puhelimen Koti(Home ) - painiketta nähdäksesi videon samalla, kun teet moniajoja.

PiP-tilan käyttäminen WhatsApp-videopuhelussa(How to Use PiP Mode in a WhatsApp Video Call)
Voit myös käyttää Android-kuvaa (Android Picture)kuvassa(Picture) -sovellusta chattaillessasi ystäviesi kanssa WhatsApp-videopuhelussa(WhatsApp video call) .
- Voit tehdä tämän aloittamalla videopuhelun tai liittymällä siihen ja napauttamalla sitten Koti(Home ) - painiketta. Video avautuu aloitusnäytölle PiP - tilassa.

- Voit ohittaa videon PiP - tilassa napauttamalla pikkukuvanäkymää avataksesi säätimet ja napauttamalla sitten X -merkkiä minisoittimen oikeassa yläkulmassa. Vaihtoehtoisesti vedä pikkukuvanäkymää ja vedä PiP - soitin pois puhelimen näytön alareunasta.

Kuinka poistaa Android-kuva kuvatilassa käytöstä Android-sovelluksissa(How to Disable Android Picture in Picture Mode for Android Apps)
- Voit poistaa kuvakuvan(PiP) käytöstä valitsemalla laitteesi Settings > Apps .

- Avaa Sovellukset(Apps) -valikko napauttamalla kolmea pistettä ja valitse Erikoiskäyttö(Special access) .

- Valitse Kuva kuvassa(Picture-in-picture) .

- Valitse seuraavaksi sovellus, jolle haluat poistaa PiP :n käytöstä, ja kytke se pois päältä napauttamalla kytkintä.
Kuva:

Työskentele ja pelaa Android-laitteellasi(Work and Play on Your Android Device)
Jos teet monia tehtäviä Android - laitteellasi ja hyppäät sovelluksesta toiseen, Android Picture in Picture ( PiP ) -tila on erittäin kätevä.
Pystyitkö(Were) siirtymään kuva(Picture) kuvassa -tilaan(Picture) Android- laitteellasi(Android) ? Jaa kanssamme kommenteissa.
Related posts
Mikä on Ghost Mode Snapchatissa ja kuinka se kytketään päälle?
Kuinka käynnistää palautustila ja käyttää sitä Androidissa
Android-vierastilan määrittäminen ja miksi sinun pitäisi
Lisää käyttömukavuutta ja tuottavuutta Androidin kuva kuvassa -tilan avulla
Tarkennustilan käyttäminen Androidissa
Etkö voi lähettää tekstiviestejä Androidista? 4 korjausta kokeiltavaksi
6 parasta tavoitteenseurantasovellusta iPhonelle ja Androidille
7 parasta kamerasovellusta Androidille
Kuinka ottaa kuva kuvassa -tila käyttöön ja käyttää sitä Macissa
5 parasta Android-pelipuhelinta, jotka kannattaa ostaa vuonna 2021
8 parasta Android-videosoitinsovellusta
Mitä tapahtuu, kun mykisät jonkun WhatsAppissa
Parhaat sovellukset ravintolatarjousten löytämiseen ja ilmaisen ruoan saamiseksi
Kuinka ajoittaa tekstiviesti Androidissa
Kuinka julkaista tarina uudelleen Instagramissa
5 parasta taskulamppusovellusta Androidille, jotka ovat turvallisia
Google Chrome Pop up -viruksen korjaaminen Androidissa
Numeron eston poistaminen iPhonessa ja Androidissa
8 parasta selfie-sovellusta Androidille
Kuinka tehdä Time-Lapse-video Androidissa
