Android-älypuhelimen paikantaminen Find My Device -toiminnolla
Find My Device (Find My Device) Google -palvelun avulla voit hallita Android -älypuhelinta, joka ei tällä hetkellä ole hallussasi, mikä helpottaa sen paikantamista. Tämä on erinomainen uutinen, jos Android -laitteesi varastetaan tai jos sinulla on taipumus sijoittaa se väärin. Tämä opetusohjelma havainnollistaa, kuinka voit käyttää sisäänrakennettua Find My Device -ominaisuutta (Find My Device)Android - älypuhelimen jäljittämiseen, suojaamiseen ja tyhjentämiseen :
Ensimmäiset(First) asiat ensin: Tietoja Find My Device -sovelluksesta(Find My Device)
Paikanna laite(Find My Device) tunnettiin aiemmin nimellä Android Device Manager . Palvelu on sisäänrakennettu kaikkiin Android - laitteisiin, mikä tarjoaa käyttäjille yksinkertaisen tavan jäljittää heidät. Jos et löydä Android -älypuhelintasi joko siksi, että olet sijoittanut sen väärin tai koska se varastettiin, Find My Device voi auttaa. Voit tarkistaa, milloin Android - laitteesi oli viimeksi online-tilassa, nähdä sen tarkan maantieteellisen sijainnin, saada sen soimaan, lukita sen ja tyhjentää sen etänä. Find My Device toimii Android - älypuhelimissa, -tableteissa ja -älykelloissa. Jotta Find My Device voi auttaa sinua paikantamaan Android -laitteesi, älypuhelimesi on oltava päällä,yhdistetty Google-tiliin(connected to a Google Account) ja Internetiin, ja sen sijainti on otettava käyttöön. On myös tärkeää ottaa Find My Device käyttöön Androidissa(Android) ennen kuin älypuhelimesi katoaa. Tämä on helppo tehdä, kuten näet seuraavassa osiossa.
Kuinka ottaa Find My Device käyttöön Androidissa
Ota Find My Device käyttöön siirtymällä Android -laitteesi asetuksiin(access Settings) , vieritä alas ja napauttamalla Google .
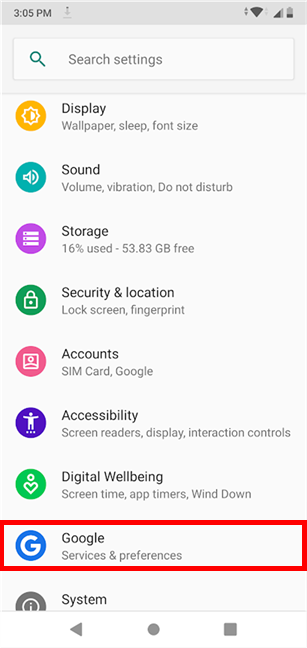
Seuraavan näytön yläosassa näkyy Google-tilisi(Google Account) . Vieritä(Scroll) alas ja napauta Suojaus(Security) .

Napauta seuraavassa näytössä Find My Device .

Ominaisuuden käyttöönotto ja laitteesi etäpaikantaminen edellyttää, että Find My Device -sivun yläosassa oleva kytkin on kytketty päälle(On) .

VINKKI:(TIP:) Jos älypuhelimellasi ei ole lupaa käyttää sijaintiasi, Android näyttää varoituksen kytkimen alla.
Napauta sitä ottaaksesi Location käyttöön ja käyttääksesi Find My Device -palvelua.

Kytkimen alla on luettelo käytettävissä olevista tavoista käyttää Find My Device -ominaisuutta. Find My Device(Find My Device) -sovellusta voidaan käyttää toisessa Androidissa(Android) , jos toinen on saatavilla, mutta sinun on ensin asennettava se Google Playsta(install it from Google Play) . Sen tarjoamat vaihtoehdot ovat identtisiä seuraavassa osiossa olevien kanssa. Jatka lukemista saadaksesi selville, kuinka pääset käyttämään ominaisuutta selaimessasi – mielestämme käytännöllisin ja helposti saatavilla oleva ratkaisu.
Kuinka käyttää Find My Device -laitetta selaimesta
Find My Device -sovellusta voidaan käyttää kätevästi millä tahansa selaimella. Aloita varastetun tai kadonneen laitteesi paikantaminen siirtymällä Google Find My Device -sivulle(the Google Find My Device page) ja kirjautumalla sisään Google-tilillä(Google account) , jota käytetään etsimässäsi Android - laitteella.

Vaihtoehtoisesti voit myös etsiä "missä puhelimeni on"("where is my phone") Googlesta millä(Google) tahansa selaimella, johon olet kirjautunut samalla tilillä, mutta tämä sisältää rajoitetummat vaihtoehdot.

Kuinka valita Android - laite, jonka haluat löytää
Monilla ihmisillä on useita Android -laitteita yhdistettynä samaan Google-tiliin(Google Account) . Jos yrität löytää toista laitetta kuin sen, jonka Googlen Find My Device automaattisesti näyttää , valitse (Google)se(Find My Device) , jonka haluat paikantaa napsauttamalla tai napauttamalla sen kuvaketta yläosassa olevasta luettelosta.

Voit nyt aloittaa vuorovaikutuksen valitun laitteen kanssa.
Kuinka löytää Android - laitteesi tarkka sijainti
Heti kun avaat Find My Device -sovelluksen , palvelu alkaa automaattisesti etsiä Android -laitettasi . Tämä voi kestää hetken. Kun kadonnut älypuhelimesi löytyy, se saa ilmoituksen ja Find My Device näyttää Androidin(Android) sijainnin zoomattavalla kartalla.
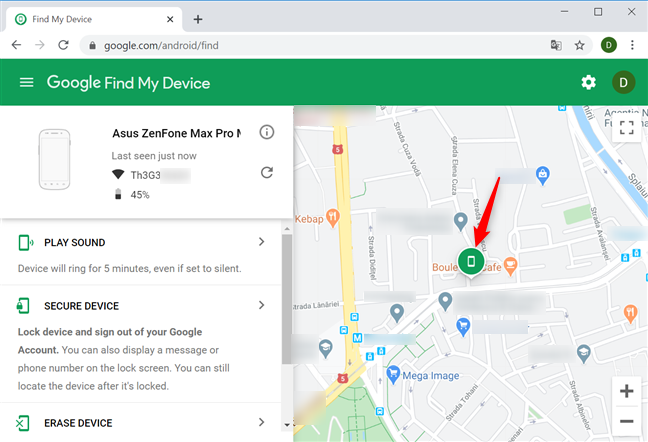
Vasemmassa yläkulmassa laitteen nimen alla palvelu näyttää, milloin Android on viimeksi nähty, sekä sen Wi-Fi- verkon nimi, johon se on yhdistetty, ja akun varaustaso.
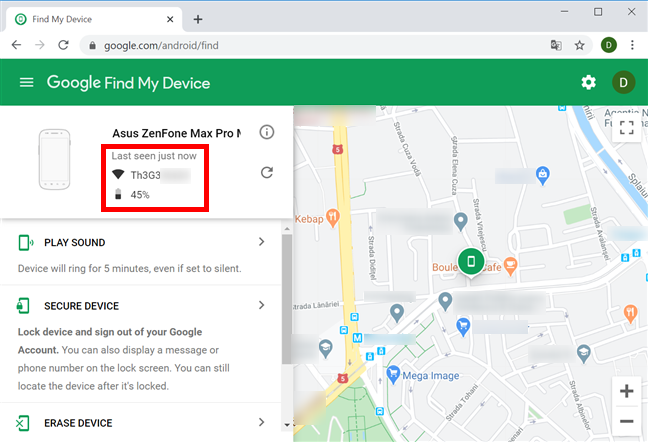
Jos Find My Device ei löydä älypuhelintasi, Android - laite on joko suljettu tai se ei ole yhteydessä Internetiin.
Napsauta(Click) tai napauta päivityspainiketta yrittääksesi löytää sen uudelleen.

Kuinka soittaa etänä Android - älypuhelimeesi
Jos älypuhelimesi on lähellä, mutta et silti löydä sitä, Find My Device tarjoaa sinulle mahdollisuuden soittaa siihen etänä. Paina Play Sound -painiketta, niin Android -laitteesi alkaa soida täydellä äänenvoimakkuudella viiden minuutin ajan.

Niin kauan kuin Android - laite soi, Find My Device näyttää Play Sound -viestin. Voit lopettaa hälytyksen milloin tahansa napsauttamalla tai napauttamalla Lopeta soitto .(Stop Ringing)

Kuinka etälukita Android - älypuhelin
Jos Android -laitteesi on toisen henkilön käsissä, on tärkeää, että lukitset älypuhelimesi. Onneksi voit tehdä tämän etänä Find My Device -sovelluksella . Samalla voit myös lähettää viestin henkilölle, jolla on nyt älypuhelimesi, ja pyytää häntä soittamaan sinulle. Napsauta tai napauta Suojattu laite(Secure Device) .
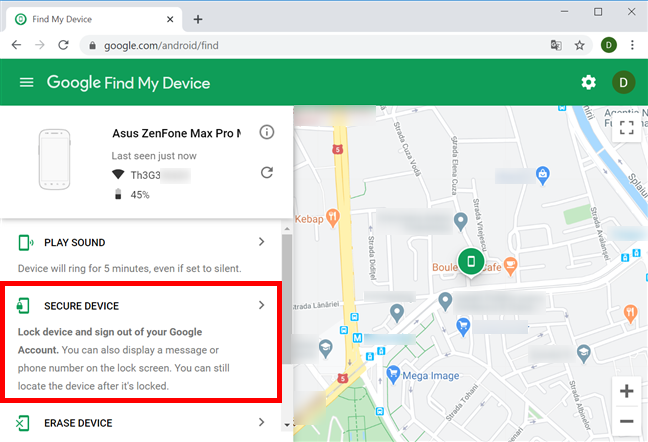
Jos Android -älypuhelimeesi ei ollut aiemmin suojattu, voit asettaa ensin lukon, joka estää sen omistavaa henkilöä pääsemästä siihen. Syötä salasana, vahvista se ja napsauta tai napauta sitten Seuraava(Next) .

Varoitus ilmoittaa, että et voi vaihtaa tätä salasanaa. Napsauta(Click) tai napauta OK .
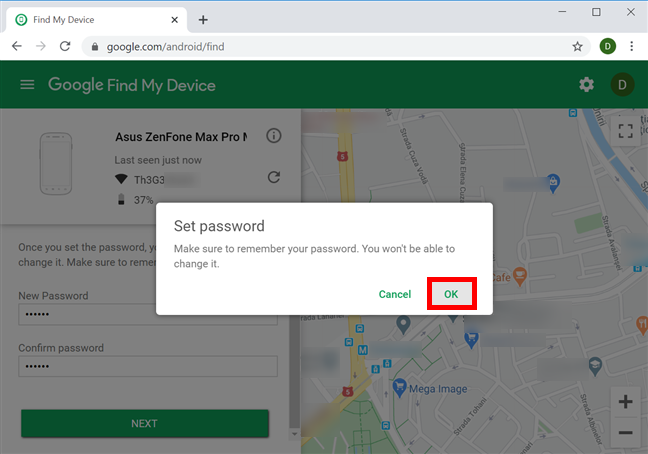
Seuraavassa näytössä voit lähettää palautusviestin(Recovery message) henkilölle, jolla on laite, sekä puhelinnumeron, josta sinut tavoittaa. Kun olet valmis, napsauta tai napauta Suojattu laite(Secure Device) -painiketta.

Paikanna laite(Find My Device) suojaa laitteesi ja ilmoittaa siitä.

Kaikki tiedot lähetetään sitten Android - älypuhelimeesi ja laite lukitaan. Älypuhelimesi pitelevä henkilö näkee lähettämäsi viestin ja voi soittaa sinulle alla olevan kuvan mukaisesti.

Jos onnistut palauttamaan puhelimesi, anna salasanasi tai PIN -koodisi avataksesi sen ja päästäksesi eroon lukitusnäytön viestistä.
Kuinka etäpyyhkiä kaikki Android - laitteen tiedot
Jos olet luopunut toivosta etkä usko, että kadonnut tai varastettu Androidisi(Android) voidaan palauttaa, on tärkeää varmistaa, että laitteesi omistava henkilö ei pääse käsiksi siihen tallennettuihin tietoihin. Googlen (Google)Find My Device voi etäpyyhkiä kaiken älypuhelimella tai tabletilla, mukaan lukien sovellukset, valokuvat, musiikin, tiedostot ja asetukset . Pyyhi älypuhelimesi etänä napsauttamalla tai napauttamalla Tyhjennä laite(Erase Device) -vaihtoehtoa.
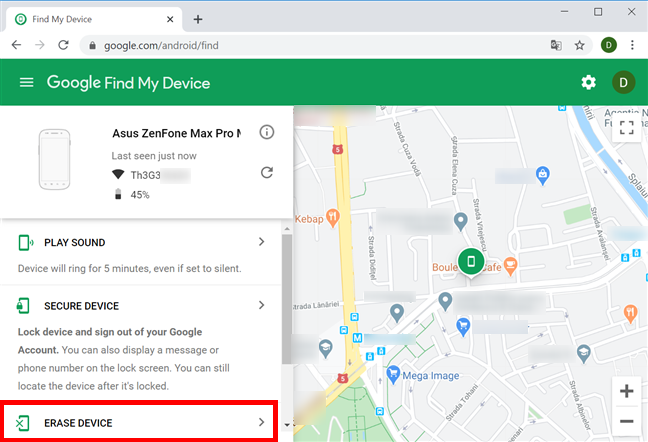
Lue näytettävät tiedot ja vahvista, että haluat jatkaa prosessia painamalla Tyhjennä laite(Erase Device) uudelleen.

Kun olet etäpyyhkinyt kaiken, Find My Device ei enää toimi kyseisessä älypuhelimessa, koska nollaus on pysyvä. Jos Android -laitteesi on tällä hetkellä offline-tilassa eikä sitä löydy, Tyhjennä laite(Erase Device) -komennon lähettäminen tyhjentää heti, kun Android - laitteesi tulee verkkoon.
Käytätkö(Did) Find My Device -laitetta (My Device)Android - älypuhelimesi etsimiseen ?
Puhelimen menettäminen voi aiheuttaa paljon stressiä ja ahdistusta. Jossain vaiheessa me kaikki etsimme epätoivoisesti laukkuja tai taputtelimme taskujamme toivoen löytävämme rakkaan Androidimme(Android) . Onneksi (Luckily)Find My Device auttaa sinua löytämään älypuhelimesi ja varmistaa , etteivät henkilötietosi joudu vääriin käsiin. Ennen kuin suljet tämän opetusohjelman, kerro meille, onnistuitko löytämään älypuhelimesi tämän palvelun avulla. Onko Androidisi(Android) varastettu tai kadonnut? Auttoiko (Did) Find My Device sinua palauttamaan sen? Jaa(Share) tarinasi (kauhua tai muuta) käyttämällä alla olevaa kommenttilomaketta.
Related posts
Kuinka projisoida langattomasti televisioon tai näyttöön Androidista Miracastin avulla
Etsi iPhoneni -toiminnon poistaminen käytöstä
VPN-yhteyden luominen, määrittäminen ja käyttäminen iPhonessa (tai iPadissa)
Yksinkertaisia kysymyksiä: Mikä on kaksivaiheinen todennus tai kaksivaiheinen vahvistus?
Sallittujen sovellusten luettelon muokkaaminen Windows Defenderin palomuurissa (ja muiden estäminen)
VPN:n lisääminen ja käyttö Windows 10:ssä (kaikki mitä sinun tarvitsee tietää) -
Esittelyssä Windows 8.1: Asetusten synkronointi ja varmuuskopiointi
Kuinka estää etätyöpöytä Windows-tietokoneellasi -
Kuinka mukauttaa verkon jakamisasetuksia Windows 7:ssä
Etsi avoimia portteja ja arvioi järjestelmäsi suojaus Nmapin avulla
Aseta TP-Link Wi-Fi 6 -reitittimesi VPN-palvelimeksi -
Instant Guardin määrittäminen ja käyttäminen ASUS Wi-Fi -reitittimissä
Kuinka tarkastella ja tyhjentää Facebookin ulkopuolinen toiminta
Mikä on Hosts-tiedosto Windowsissa? Kuinka muokata jne/hosteja?
Onko Androidillasi NFC? Opi aktivoimaan se
Kuinka asentaa APK Androidiin ilman Google Play Kauppaa
Minkä tahansa Windows-version asentaminen muista verkkotietokoneista
5 asiaa, joita voit tehdä uudella Windows Defender Security Centerillä
VPN-yhteyksien lisääminen, muuttaminen tai poistaminen Windows 8.1:ssä
VPN- tai PPPOE-yhteyksien poistaminen Windows 8:ssa ja Windows 8.1:ssä
