Analysoi odotusketju: Tunnista ripustettu tai jumiutunut prosessi Windows 10:ssä
Wait Chain Traversal on ominaisuus, joka otettiin käyttöön Windows 7 :ssä . Se on työkalu, jonka avulla voit tunnistaa todellisen prosessin, joka johtaa ripustettuun tai jäätyneeseen sovellukseen. Windows 10/8 menee askeleen pidemmälle ja antaa sinun analysoida odotusketjua(Wait Chain) suoraan Windows 10 Task Managerista(Windows 10 Task Manager) . Kollegani Shyam oli lyhyesti käsitellyt Wait Chain Traversal ( WCT ) -ominaisuutta, jonka avulla virheenkorjaajat voivat diagnosoida sovelluksen jumiutumisesta ja lukkiutumisesta puhuessaan Windows Task Managerin ominaisuuksista . Tänään tarkastellaan sitä hieman yksityiskohtaisemmin.
Odota ketjun läpikulkua
Windows 7 :ssä Resource Monitor(Resource Monitor) tarjoaa mahdollisuuden analysoida odotusketjua(Wait Chain) . Suorita resmon avataksesi Resource Monitor -ohjelman . Tunnista jumiutunut tai keskeytetty prosessi, Yleiskatsaus-(Overview) tai CPU -välilehti ja napsauta sitä hiiren kakkospainikkeella. Kontekstivalikossa näet Analysoi odotusketjun(Analyze Wait Chain) .
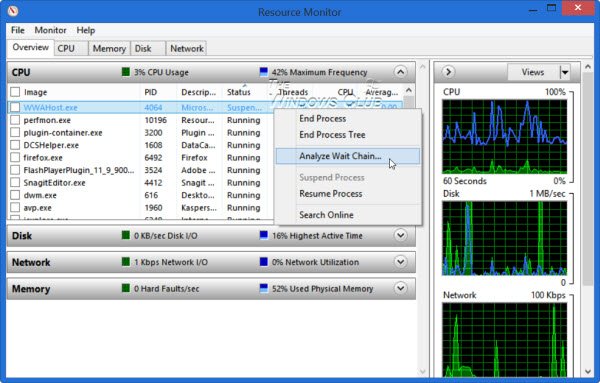
Windows 10/8 :ssa voit nyt analysoida odotusketjua(Wait Chain) suoraan Windowsin tehtävähallinnasta(Windows Task Manager)(Windows Task Manager) Resource Monitorin(Resource Monitor) lisäksi . Avaa Task Manager ja tunnista ripustettu tai jäädytetty prosessi. Napsauta sitä hiiren kakkospainikkeella ja valitse pikavalikosta Analysoi odotusketju(Analyze wait chain) .
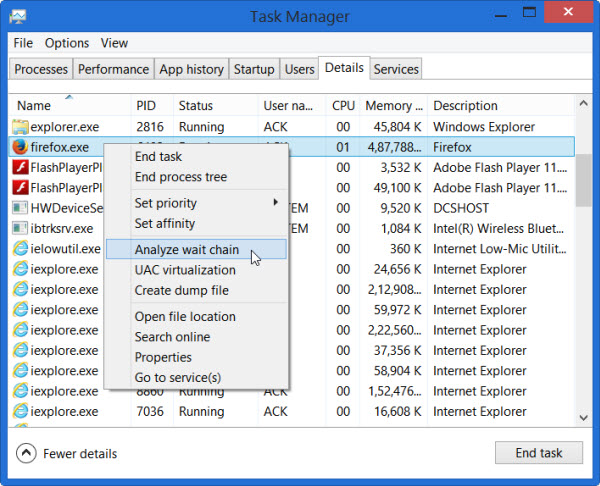
Analysoi odotusketju
Analysoi odotusketju -puu(Analyze Wait Chain) näyttää , mitkä prosessit tai avoimet puun solmut käyttävät tai odottavat toisen prosessin tai puun alisolmujen käyttämää resurssia, ja se vaaditaan valitun prosessin jatkamiseksi. Wait Chain Traversal ( WCT ) mahdollistaa Windowsin virheenkorjainten diagnosoimisen sovellusten jumiutumisesta ja lukkiutumisesta. Voit lukea siitä lisää TechNetissä(TechNet) .
Kun avaat Yleiskatsaus-(Overview) tai CPU - välilehden, näet luettelon käynnissä olevista prosesseista. Jos prosessi on "jumiutunut", se korostetaan punaisella tekstillä "Ei vastaa". Voit napsauttaa prosessia hiiren kakkospainikkeella ja määrittää uuden tehtävän, mukaan lukien prosessin lopettamisen.
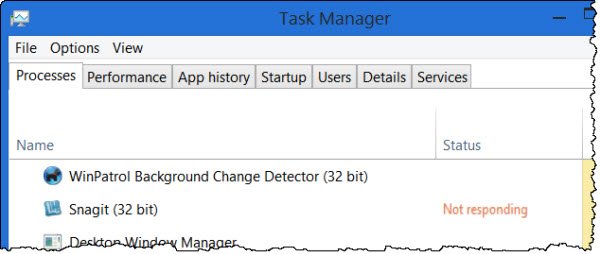
Tapa(Kill) Ei vastaa, ripustettu, jäädytetty prosessi
Jos valitset Analysoi odotusketjun(Analyze Wait Chain) , näet luettelon prosesseista ja siihen liittyvän prosessipuun. Saatat myös nähdä viestin – xyz.exe-prosessi odottaa toista prosessia (abc.exe)(xyz.exe process is waiting for another process (abc.exe)) esimerkin antamiseksi. Jos olet avannut Tehtävienhallinnan(Task Manager) järjestelmänvalvojana, näet monia muita prosesseja. Jos käytät Windowsia(Windows) järjestelmänvalvojana, Task Manager on jo oletusarvoisesti korotettu Windows 8 :ssa . Seuraava kuva näyttää vain, miltä laatikko näyttää. Mikään prosesseistani ei kestänyt tarpeeksi kauan, jotta sain sen odotuspuun(Wait Tree) .
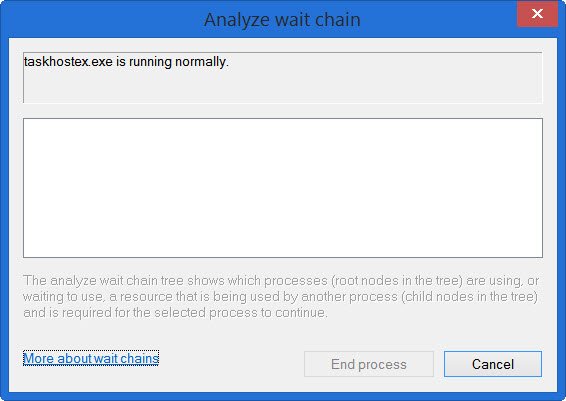
Voit nyt odottaa tai päättää lopettaa prosessin, mutta muista, kun lopetat minkä tahansa prosessin, jos se on järjestelmäprosessi, ja muut siitä riippuvat toiminnot voivat myös kaatua, joten sinun on oltava varovainen tässä.
Muuten, Process Hacker auttaa sinua myös selvittämään, mikä prosessisi jäätyy. Samoin mikä on Hang(What is Hang) . Tämä apuohjelma(This utility) yrittää havaita ohjelmiston tai prosessin, joka on tällä hetkellä jumittunut, ja näyttää tietoja, joiden avulla voit selvittää ja ymmärtää, mikä tällaisen jäätymisen syynä on.
Related posts
Kuinka tarkastella sovellusten DPI-tietoisuustilaa Windows 10 Task Managerissa
Tehtävienhallinnan palauttaminen oletusasetuksiin Windows 10:ssä
Ilmainen vaihtoehtoinen Task Manager -ohjelmisto Windows 10:lle
Prosessin prioriteettia ei voi asettaa Windows 10:n Task Managerissa
Mikä on viimeinen BIOS-aika Windows 10 Task Managerissa?
Fresh Start -ominaisuuden käyttäminen Windows 10:ssä
Uutisten ja kiinnostuksen kohteiden tehtäväpalkin päivitysten vähentäminen Windows 10:ssä
Käynnistysohjelmien tarkasteleminen ja poistaminen käytöstä Windows 10:n Task Managerissa
Kuinka ottaa käyttöön tai poistaa käytöstä tai sovellusten eristäminen Windows 10:ssä
Oletusnäkymän/välilehden asettaminen Windows 10 Task Managerille
Kymmenen syytä, miksi Tehtävienhallinta heiluu Windows 10:ssä (ja Windows 8.1:ssä)
Mikä on atiesrxx.exe Windows 10 Task Managerissa?
Resource Monitorin käyttäminen Windows 10:ssä
Prosessin prioriteetin asettaminen Task Managerissa Windows 10:ssä
Kuinka alustaa Windows 10 -tietokone
Kirjautuneiden käyttäjätilien hallinta Task Managerin avulla Windows 10:ssä
Selaimen tehtävienhallinnan käyttäminen Microsoft Edgessä Windows 10:ssä
13 tapaa avata Task Manager Windows 10:ssä
Tarkastele tietoja käynnissä olevista prosesseista Windows 10 Task Managerin avulla
Korjaa 100 % levyn käyttö Task Managerissa Windows 10:ssä
