Alatunnisteen muokkaaminen WordPressissä
Kun asennat WordPressin(install WordPress) , yksi tärkeimmistä, mutta joskus huomiotta jääneistä osista on oletusarvoinen alatunnisteen kopio verkkosivujesi alareunassa.
Alatunniste sisältää yleensä elementtejä, kuten linkkejä laillisiin vastuuvapauslausekkeisiin, tekijänoikeustiedot ja päivämäärä, tietosuojakäytäntö(privacy policy) ja käyttöehdot, yhteystiedot ja sivustokartta.

Alatunniste auttaa parantamaan käyttökokemusta, yleistä suunnittelun laatua, parantamaan vierailijoiden käsitystä brändistäsi ja maksimoimaan sitoutumisen. Jos et muokkaa alatunnisteen tekstiä vastaamaan brändi-identiteettiäsi, se voi tuntua sopimattomalta tai epäammattimaiselta keneltä tahansa sivustollasi vierailijalta.
Tämä opas kattaa tärkeimmät menetelmät, joilla voit muokata alatunnistetta WordPressissä(WordPress) .
Alatunnisteen muokkaaminen WordPressissä(How to Edit the Footer in WordPress)
Useimmissa WordPress -teemoissa alatunnisteen muokkaaminen on laillista. Jos sivustollasi on kuitenkin kolmannen osapuolen teema, muista lukea käyttöoikeussopimukset ja asiakirjat, koska jotkut rajoittavat tekijänoikeusilmoitusten poistamista.
Ennen kuin voit aloittaa sivustosi alatunnisteosan muokkaamisen, varmuuskopioi sivustosi(backup your site) , jotta voit palauttaa sen nopeasti, jos teet virheitä.
Voit muokata alatunnistetta WordPressissä(WordPress) seuraavilla tavoilla:
- Teeman mukauttaja
- Alatunnisteen widgetit
- Lisäosan asentaminen
- Koodia muokataan footer.php-tiedostossa
Alatunnisteen muokkaaminen WordPressissä Teeman mukauttajan kautta(How to Edit Footer in WordPress Via Theme Customizer)
Theme Customizer on osa jokaista WordPress - sivustoa, ja voit käyttää sitä WordPressin(WordPress) hallintapaneelin tai kojelaudan Ulkoasu(Appearance) - välilehdellä . Tämän WordPress -ominaisuuden avulla voit tehdä useita muutoksia sivustoosi, mukaan lukien muuttaa fontteja(changing fonts) , värejä, lisätä logoa ja jopa muokata ylä- ja alatunnisteosioita.
- Jos haluat muokata alatunnistetta WordPressissä (WordPress)Teeman mukauttajalla(Theme Customizer) , kirjaudu sisään WordPressin hallintapaneeliisi(sign in to your WordPress admin panel) ja valitse Ulkoasu(Appearance) .

- Valitse Mukauta(Customize) .
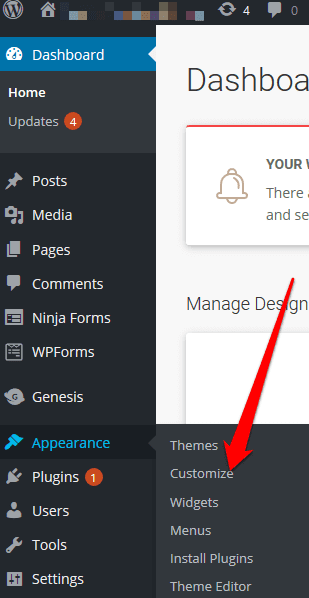
- Siirry Teema-asetuksiin(Theme Settings) .

- Valitse seuraavaksi Alatunniste(Footer) .
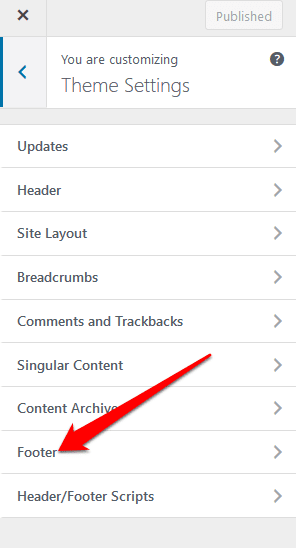
- Korvaa(Replace) oletusteksti merkkikopiollasi.

Alatunnisteen muokkaaminen WordPressissä Alatunniste-widgetin avulla(How to Edit Footer in WordPress Using a Footer Widget)
Jos WordPress-teemassasi on widget -alue alatunnisteosiossa, voit lisätä widgetin avulla linkkejä, tekstiä, kuvia ja juridisia vastuuvapauslausekkeita.
- Jos haluat muokata alatunnistetta alatunniste-widgetillä, siirry kohtaan Ulkoasu(Appearance) ja valitse Widgetit(Widgets) .

- Alatunniste(Footer) - widgetissä voit lisätä alatunnistekopion, joka kuvastaa brändiäsi.
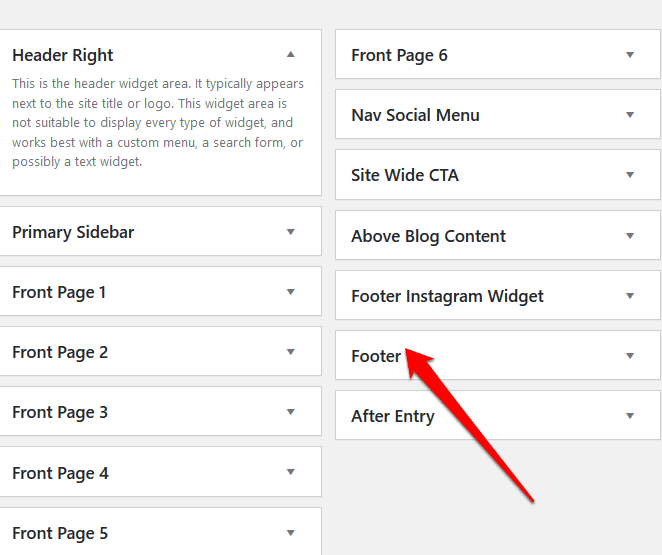
Alatunnisteen muokkaaminen WordPressissä laajennuksen avulla(How to Edit Footer in WordPress Using a Plugin)
Äskettäin asennetulle teemallesi on tuhansia WordPress-laajennuksia,(WordPress plugins for your newly installed theme) joiden avulla voit laajentaa sivustosi toimivuutta.
Näiden lisäosien joukossa on alatunnistelaajennus, jonka avulla on helppo tehdä pieniä tai suuria muutoksia WordPress - sivustoosi ilman koodausta tai muuta teknistä kokemusta(coding or other technical experience) .
Jos WordPress -teemassasi ei ole sisäänrakennettua alatunnistelaajennusta, voit käyttää kolmannen osapuolen WordPress - alatunnistelaajennusta, kuten Remove Footer Credit .
- Jos haluat muokata alatunnistetta käyttämällä Remove Footer Credit -laajennusta, asenna ja aktivoi laajennus. Siirry WordPressin hallintapaneelin (WordPress)Työkalut(Tools) - asetuksiin ja valitse Poista alatunniste(Remove Footer Credit) .
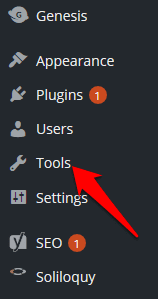
- Kirjoita ensimmäiseen tekstikenttään teksti, jonka haluat poistaa, ja lisää sitten alatunnisteen kopio toiseen tekstikenttään. Napsauta (Click) Tallenna(Save) , kun olet valmis.
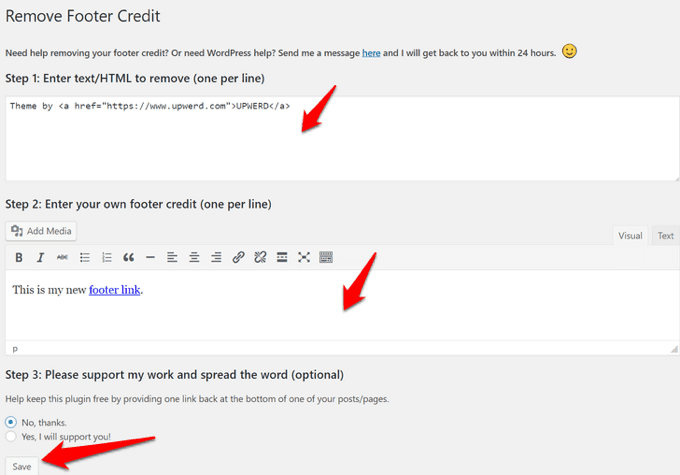
Alatunnisteen muokkaaminen WordPressissä Footer.php-koodin avulla(How to Edit Footer in WordPress Using Footer.php Code)
Footer.php on WordPress -mallitiedosto, joka näyttää teemasi alatunnistealueen. Muokkaamalla footer.php-koodia voit korvata oletusarvoisen WordPress - teeman alatunnisteen tekstin mukautetulla alatunnistekopiollasi.
Ei ole suositeltavaa muokata footer.php-koodia suoraan, varsinkin jos et ole perehtynyt koodaukseen(if you’re not familiar with coding) . Sen sijaan voit käyttää parhaita käytäntöjä, kuten alatason teeman luomista, varmuuskopion luomista teematiedostoistasi ja koodin kommentointia footer.php-tiedostossa.
Huomautus(Note) : Nämä ohjeet koskevat Twenty Seventeen WordPress - teemaa.
- Jos haluat muokata alatunnistetta WordPressissä(WordPress) footer.php - koodilla, kirjaudu sisään WordPressin(WordPress) hallintapaneeliisi ja siirry kohtaan Appearance > Theme EditorTeemaeditori(footer.php) .

- Valitse seuraavaksi teema(theme) oikeasta ruudusta.

- Siirry Teematiedostoihin ja etsi teeman alatunniste (footer.php) . (Theme Files)Jos sinulla on vaikeuksia löytää sitä, käytä CTRL+F - pikanäppäintä.

- Etsi tämä PHP-koodi:
get_template_part( ‘template-parts/footer/site’, ‘info’ )
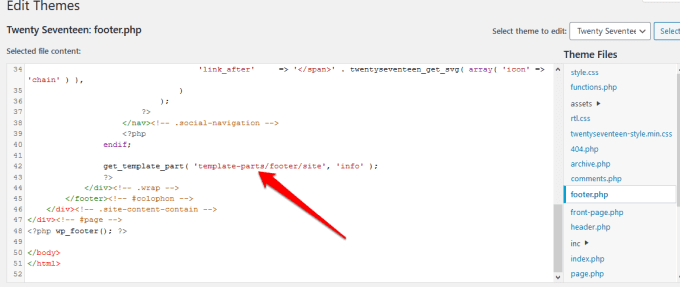
- Korvaa seuraavaksi PHP -koodi alla olevalla koodilla ja korvaa "lisää tekstiä tänne"(“add text here”) omalla alatunnistetekstilläsi.
//get_template_part( ‘template-parts/footer/site’, ‘info’ );
echo "lisää tekstiä tähän"; (echo “add text here”;)
?>
Jos alatunnisteeni on esimerkiksi " Copyright 2020 helpdeskgeek.com | Kaikki oikeudet pidätetään”, koodi olisi:
//get_template_part( ‘template-parts/footer/site’, ‘info’ );
echo “Copyright 2020 helpdeskgeek.com | All Rights Reserved”;
?>
- Muuta Lisää tekstiä tähän(Add Text Here) sisällöllä, jonka haluat alatunnisteeseen, ja viimeistele prosessi valitsemalla Päivitä tiedosto .(Update File)

Kuinka lisätä elementtejä WordPress-alatunnisteeseen(How to Add Elements to the WordPress Footer)
Jos haluat yhdistää verkkosivustosi kolmannen osapuolen sovellukseen(connect your website with a third-party app) , voit lisätä koodinpätkät WordPressin(WordPress) alatunnisteeseen.
Voit esimerkiksi lisätä sosiaalisen median painikkeita, kuten Facebook , Instagram , Pinterest tai YouTube , sivustosi alatunnisteosaan. Ota vain(Just) lisättävän sosiaalisen verkoston käsikirjoitus ja liitä se alatunnisteosaan.
Vaihtoehtoisesti voit asentaa ja aktivoida laajennuksen, jonka avulla voit lisätä komentosarjan alatunnisteosaan. Yksi tähän avuksi tarkoitetuista laajennuksista on Insert Headers and Footers -laajennus.

Voit tehdä tämän asentamalla ja aktivoimalla Insert Headers and Footers -laajennuksen. Kopioi(Copy) ja liitä alatunnistekoodi Komentosarjat (Scripts)alatunnisteessa(Footer) -osioon .

Tallenna(Save ) muutokset ennen kuin jatkat.
Voit myös lisätä kuvan alatunnisteeseen mukauttajalla(Customizer) tai vetämällä ja pudottamalla kuva-widgetin alatunnisteosaan.
Muokkaa nopeasti sivustosi alatunnistetta(Quickly Edit Your Site’s Footer)
WordPress -sivustosi alatunnisteosan muokkaaminen on yksi useista teemojen parannuksista, joita voit tehdä. Se voi olla aikaa vievää työtä, jos sinulla on useita sivustoja, mutta se vaikuttaa sivustosi suunnitteluun, navigointiin ja vierailijoiden käyttökokemukseen.
Pystyitkö(Were) muokkaamaan alatunnistetta sivustosi WordPressissä jollakin näistä vaiheista? (WordPress)Jaa kanssamme kommentissa.
Related posts
WordPress-sivuston siirtäminen isännästä toiseen
Kuinka asentaa ja määrittää WordPress Microsoft Azuressa
Kuinka ajaa äärimmäisen nopeaa WordPressiä Microsoft Azuressa
Tietosuojan määrittäminen WordPressissä ja miksi se on tärkeää
Kuinka asentaa WordPress Google Cloud Platformiin
WordPress näyttää HTTP-virheen kuvia ladattaessa
Kuinka varmuuskopioida WordPress-sivustosi
11 parasta WordPress-podcast-laajennusta
7 WordPress-vinkkiä mobiiliystävälliseen verkkosivustoon
Kuinka rakentaa Wix-blogi, joka on yhtä hyvä kuin WordPress
Kuinka tarkistaa, onko verkkosivusto kielletty AdSensesta
Must Have WordPress Yoast SEO -asetukset 2022
Squarespace vs WordPress: kumpi on parempi sivustoalusta?
Kuinka tehdä tehokkaita jakotestejä WordPressissä
Kuinka käyttää Lumen5:tä blogitekstin muuttamiseksi videoksi
Lapsiteeman luominen WordPressissä
Wix Vs WordPress: Mikä on paras verkkosivustosi luomiseen?
Kuinka poistaa kaikki WordPress-laajennuksen jäljet
Kuinka määrittää WordPress manuaalisesti verkkotunnuksessa
9 pakollista lisäosaa uusia WordPress-asennuksia varten
