Ajoita sammutus tai uudelleenkäynnistykset Task Scheduler -sovelluksella Windows 11/10:ssä
Vaikka voit aina käyttää Shutdown /s /t 60 -komentoa ja luoda työpöydän pikakuvakkeen viivyttääksesi Windows 11/10/8/7 -tietokoneesi sammuttamista (tässä tapauksessa 60 sekuntia) tai sammuttaaksesi sen tiettyyn aikaan. Kun olet laskenut ajan sekunneissa, voit myös käyttää Tehtävien(Task) ajoitusta sammuttaaksesi, käynnistääksesi uudelleen tai suorittaaksesi minkä tahansa toiminnon kerralla tai määräajoin.
Ajoita sammutus(Schedule Shutdown) tai uudelleenkäynnistykset (Restarts)Windows 11/10 :ssä
Tehtävien ajoituksen(Task Scheduler) avulla voit ajastaa tietokoneen sammumaan tiettyyn aikaan yöllä tai milloin tahansa! Ja miksi saatat haluta tehdä tämän? Ehkä tietokoneesi käsittelee tehtävää tai ehkä se lataa tiedostoja Internetistä(Internet) , etkä halua odottaa siihen asti. Voit sitten ajastaa sen sulkeutumaan esimerkiksi 2 tunnin kuluttua, kun jatkat kauneusuniasi!
Jos haluat sammuttaa tietokoneesi tiettyyn aikaan, kirjoita taskchd.msc(taskschd.msc) kohtaan Aloita(Start) haku ja paina Enter avataksesi Task Scheduler . Napsauta oikeanpuoleisessa paneelissa Luo perustehtävä(Create Basic Task) .

Anna sille halutessasi nimi ja kuvaus ja napsauta Seuraava(Next) .

Kun sinulta kysytään Milloin haluat tehtävän alkavan, valitse Kerran. Napsauta Seuraava(Click Next) .

Valitse aloituspäivämäärä ja -aika.

Napsauta Seuraava(Next) vie sinut Action - sivulle. Valitse tästä Käynnistä(Start) ohjelma ja napsauta Seuraava(Next) .

Kirjoita tähän ohjelma/komentosarja-tilaan shutdown ja Lisää(Add) argumentit -ruutuun / /s /f /t 0Jos haluat sammutuksen alkavan esimerkiksi 60 sekunnin kuluttua, kirjoita tähän 60 0:n sijaan.
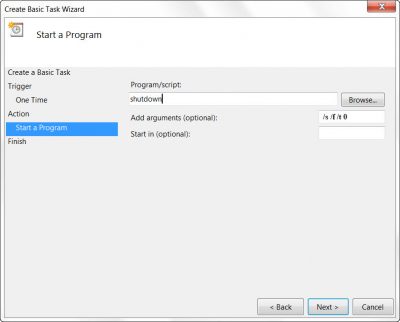
Napsauta Seuraava(Click Next) tarkistaaksesi kaikki ja napsauta lopuksi Valmis(Finish) . Tietokoneesi sammuu määritettynä päivänä ja kellonaikana.
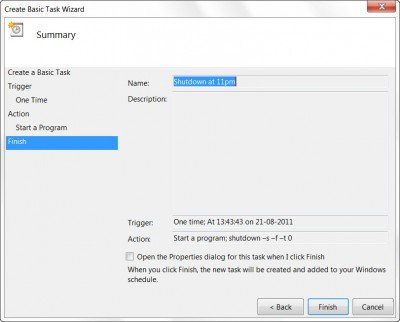
HUOMAA(NOTE) : CMD-ikkunassa voit suorittaa shutdown /?nähdäksesi kaikki käytettävissä olevat kytkimet. Jos haluat ajoittaa uudelleenkäynnistykset, sinun on käytettävä /r -parametria /s -parametrin sijaan . Kirjautuaksesi ulos nykyisestä käyttäjästä, käytä /l .
Jos etsit nopeampia tapoja tehdä se, katso joitain näistä ilmaisista työkaluista automaattiseen sammutukseen ja Windows PC:n uudelleenkäynnistykseen(Auto Shutdown, Restart Windows PC) tiettyinä aikoina.
Kuinka estän Windowsia(Windows) käynnistymästä uudelleen automaattisesti?
Voit poistaa tehtävän käytöstä ajastimesta tai jos saat sammutuskehotteen, voit käyttää keskeytyskomentoa. Avaa Suorita(Run) - kehote ( WIn + R ), kirjoita shutdown -a ja paina Enter - näppäintä. Varmista(Make) , että suoritat sen heti, kun saat viestin sammutuksesta.
Miksi tietokoneeni käynnistyy jatkuvasti uudelleen?
Jos et ole määrittänyt tietokoneen uudelleenkäynnistyksen aikataulua, tietokoneesi laitteisto on viallinen. Se voi olla RAM -muisti tai tallennuslaite, joka voi aiheuttaa uudelleenkäynnistyssilmukan(Reboot) .
Mitä tehdä, jos tietokoneesi jumittuu uudelleenkäynnistyksessä?
Pidä virtapainiketta painettuna kuudesta seitsemään sekuntia, kunnes tietokone sammuu eikä näytössä ole mitään. Jos tämä tapahtuu liian usein, eli tietokone on jumissa uudelleenkäynnistystilassa(Restarting) , sinun on tarkistettava mahdolliset laitteisto- tai ohjelmisto-ongelmat.
Kiitos, Keith Hooker ja Archie Christopher.(Thanks, Keith Hooker and Archie Christopher.)
Related posts
Ajoita tietokoneen sammutus Task Scheduler -sovelluksella
Tehtävien tuominen tai vieminen Task Schedulerista Windows 11/10:ssä
Kuinka ottaa ajoitettu tehtävä käyttöön tai poistaa se käytöstä Windows 11/10:ssä
Automatisoidun tehtävän luominen Task Scheduler -sovelluksella Windows 11/10:ssä
Järjestelmän palautuspisteiden ajoittaminen Windows 11/10:ssä
Tehtävä SvcRestartTask: Tehtävän XML sisältää odottamattoman solmun
Kuinka löytää syy odottamattomaan sammutukseen Windows 11/10:ssä
Kuinka tarkistaa sammutus- ja käynnistysloki Windows 11/10:ssä
Avaa ja käytä Chrome Task Manageria Windows 11/10:ssä
Kuinka viivyttää ajoitettua tehtävää Task Schedulerissa Windows 11/10:ssä
Tapa useita prosesseja tai lopeta useita tehtäviä Windows 11/10:ssä
Pikanäppäimet Windows 11/10 -tietokoneen sammuttamiseksi tai lukitsemiseksi
Paranna suorituskykyä käyttämällä Windows 11/10:n Task Managerin Eco Mode -tilaa
Koko näytön ohjelman tai pelin pakottaminen lopettamaan Windows 11/10:ssä
Tehtävänäkymän pikakuvakkeen luominen Windows 11/10:ssä
Kuinka käyttää Windows 11/10:n sisäänrakennettuja Charmap- ja Eudcedit-työkaluja
Kuinka käynnistää uudelleen tai sammuttaa Windows 11/10 hätätilanteessa
Perustehtävien luominen Task Scheduler -sovelluksella 5 vaiheessa
ForFiles-komennon ajoittaminen jaettuun verkkoasemaan
Tehtävien ajoituksella luodun Windows-tehtävän nimeäminen uudelleen
