Adobe Flash ei toimi Internet Explorer 11:ssä
Monet meistä haluavat katsoa elokuvia, videoita ja kuunnella musiikkia Internetin(Internet) kautta suosikkiselaimillaan. Tämä on mahdollista, kun selaimeesi on asennettu Adobe Flash Playerin(Adobe Flash Player) uusin versio . Mutta joskus jopa Flash Playerin(Flash Player) uusimman version asentamisen jälkeen saatat huomata, että Flash ei toimi Internet Explorerissa(Flash is not working in Internet Explorer) , etkä välttämättä pysty suorittamaan Flashia vaativia toimintoja. Tämä tarkoittaa, että jotkin Flash-asetukset ovat saaneet olla häiriintyneet. Jos nämä määritykset menevät pieleen, Flash ei ehkä toimi selaimissasi.
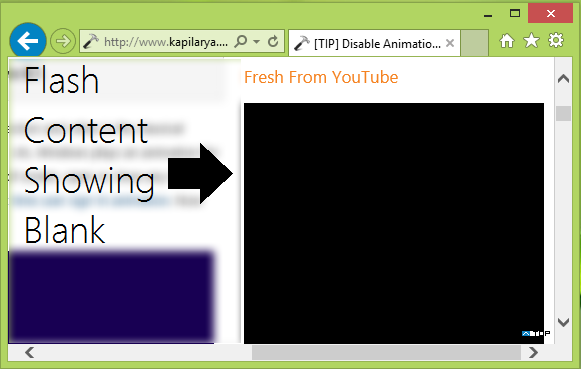
Äskettäin törmäsimme tällaiseen ongelmaan Microsoftin(Microsoft) omalla selaimella, Internet Explorer 11 :llä . Huomasimme, että järjestelmämme Flash toimi täydellisesti vaihtoehtoisten selainten(alternative browsers) , kuten Mozilla Firefoxin(Mozilla Firefox) ja Google Chromen, kanssa,(Google Chrome,) mutta se ei toiminut Internet Explorerin(Internet Explorer) kanssa . Yritimme suorittaa Flash - testin, mutta Adoben(Adobe) järjestelmä ei pystynyt havaitsemaan, mikä on vialla. Jos kohtaat tämän ongelman, voit kokeilla seuraavaa:
Flash ei toimi Internet Explorer 11 :ssä(Internet Explorer 11)
KORJAA 1(FIX 1)
1. Avaa Internet Explorer 11 ja siirry sitten mille tahansa verkkosivustolle, jolla on flash-sisältöä; kuten YouTube . Paina Windows Key + X -näppäimiä tai napsauta selainikkunan oikeassa yläkulmassa olevaa rataskuvaketta. Napsauta sitten (Click) Yhteensopivuusnäkymän asetukset(Compatibility View settings) .
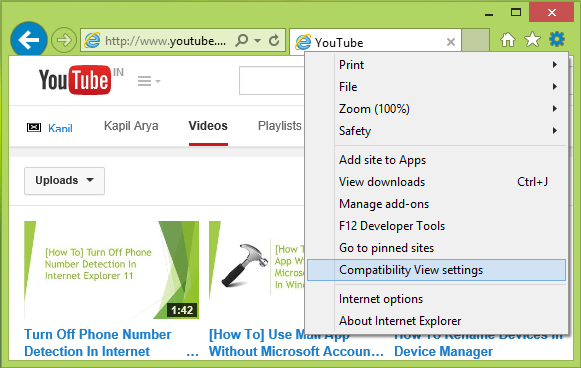
2. Lisää (2.)Yhteensopivuusnäkymän asetukset(Compatibility View Settings) -ikkunaan sivustot, joilla on ongelmia Flash-sisällön näyttämisessä. Ennen kuin napsautat Sulje(Close) , varmista, että olet valinnut alareunan vaihtoehdot: Näytä intranet-sivustot Yhteensopivuusnäkymässä(Display intranet sites in Compatibility View) ja Käytä Microsoftin yhteensopivuusluetteloita(Use Microsoft compatibility lists) .
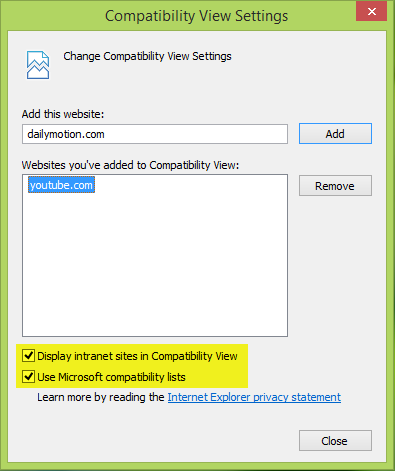
Käynnistä Internet Explorer uudelleen ja ongelmasi pitäisi korjata!
KORJAA 2(FIX 2)
Voit päästä eroon tästä ongelmasta rekisteröimällä flash.ocx(re-registering the flash.ocx) - tiedoston uudelleen System32 - kansioon. Jos tätä tiedostoa ei ole rekisteröity, se voi aiheuttaa flash-ongelmia. No(Well) , avaa hallinnollinen komentokehote(administrative Command Prompt) , kirjoita seuraava komento ja paina Enter - näppäintä:
regsvr32 c:\windows\system32\macromed\flash\flash.ocx
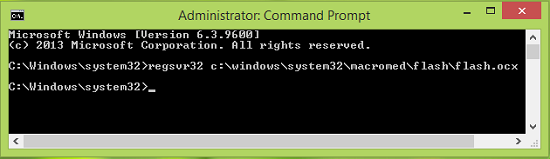
Yllä olevan komennon seurauksena se rekisteröi flash.ocx - tiedoston uudelleen ja näet tämän vahvistusruudun. Napsauta (Click) OK .
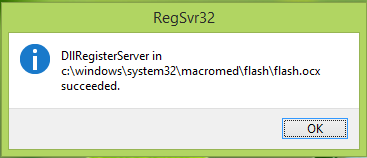
Käynnistä kone uudelleen, avaa Internet Explorer 11 ja tarkista.
Huomaat, että ongelma on ratkaistu.
Järjestelmänvalvojan päivitys(Update by Admin) : ActiveX-suodatus voi myös estää sen toiminnan. Saat sen asetuksen kohdasta IE > Tools > Safety > ActiveX Filtering . Poista valinta ActiveX-suodatuksesta(Uncheck ActiveX Filtering) ja katso, auttaako se. Lue(Please) myös alla olevat kommentit saadaksesi lisäehdotuksia.
Related posts
Flash-kaatumisten korjaaminen Internet Explorer 11:ssä
Poista Internet Explorer 11 käytöstä erillisenä selaimena ryhmäkäytännön avulla
Korjaa pitkäkestoinen komentosarjavirhe Internet Explorer 11:ssä
Ota Do Not Track- ja Tracking Protection käyttöön IE 11:ssä ja Edgessä
Ota yksityinen selaus käyttöön IE 11:ssä ja Microsoft Edgessä
Internet Explorerin kaatuminen iertutil.dll:n takia Windows 10:ssä
Korjaa Internet Explorer on lakannut toimimasta iertutil.dll:n takia
Adobe Flash Playerin eston poistaminen Windows 10:n Microsoft Edgessä -
Korjaa Internet Explorer ei voi näyttää verkkosivun virhettä
Webin selaaminen Internet Explorer 11 -sovelluksella Windows 8.1:ssä
Latausten hallinta Internet Explorer 11 -sovelluksessa
Korjaa pikakuvakkeet, jotka on muutettu Internet Explorer -kuvakkeiksi
Poista käytöstä, poista Adobe Flash, Shockwave Chromessa, Firefox, Edge, IE
Kuinka unohtaa Wi-Fi-verkot Windows 11 -käyttöjärjestelmässä -
Kuinka voin ottaa Wi-Fi-yhteyden käyttöön tai poistaa sen käytöstä Windows 11:ssä? -
Poista Lähetä hymy -painike Internet Explorerista
3 tapaa muodostaa yhteys piilotettuihin Wi-Fi-verkkoihin Windows 11:ssä -
Korjaa Web-sivun palautusvirhe Internet Explorerissa
Kuinka ladata ja asentaa Internet Explorer 11 for Windows
Internet Explorerin poistaminen Windows 10:ssä
