Adobe Acrobat Reader DC ei näytä kirjanmerkkejä Windows 10:ssä
Mitä tulee PDF - dokumenttien tarkastelemiseen ja tulostamiseen luotettavasti, yksi nimi, joka tulee mieleemme nopeasti, on Adobe Acrobat Reader DC . Sitä pidetään maailmanlaajuisena standardina asiakirjojen hallintaan ja verkkosivujen muuntamiseen helposti PDF - tiedostoiksi. Sanotaan kuitenkin, että voi olla tapauksia, joissa sovellus voi toimia virheellisesti. Se voi esimerkiksi lopettaa tallennettujen kirjanmerkkien näyttämisen. Lue(Read) , mitä voit tehdä, jos Adobe Acrobat Reader DC ei näytä kirjanmerkkejä(Adobe Acrobat Reader DC is not showing bookmarks) oikein Windows 10:ssä.
Adobe Acrobat Reader DC ei näytä kirjanmerkkejä
Adobe Reader on asiakkaiden suosima valinta pdf-tiedostojen lukemiseen. Se on täynnä hyödyllisiä ominaisuuksia, mutta joissakin tapauksissa Adobe Reader ei välttämättä toimi odotetulla tavalla eikä näytä tallennettuja kirjanmerkkejä. Korjata se:
- Ota kirjanmerkit(Bookmarks) käyttöön siirtymisruuduissa
- Muokkaa rekisterimerkintää.
1] Ota kirjanmerkit(Bookmarks) käyttöön siirtymisruuduissa
Kun avaat PDF - tiedoston Readerissa(Reader) , Kirjanmerkit(Bookmarks) - paneeli ei avaudu automaattisesti, ellei kirjoittaja määritä alkuperäistä näkymää(View) avaamaan tiedostoa Kirjanmerkit(Bookmarks) - paneelin avulla. Ota siis käyttöön kirjanmerkkivaihtoehto Navigointiruuduissa(Navigation) .
Käynnistä Adobe Acrobat Reader DC.
Siirry Näytä(View) -välilehteen lukijan vasemmassa yläkulmassa.
Vieritä alas Show/Hide - valikkoon.
Laajenna valikko siirtyäksesi navigointiruutuihin(Navigation panes) .
Napsauta sivunuolipainiketta löytääksesi Kirjanmerkit(Bookmarks) .
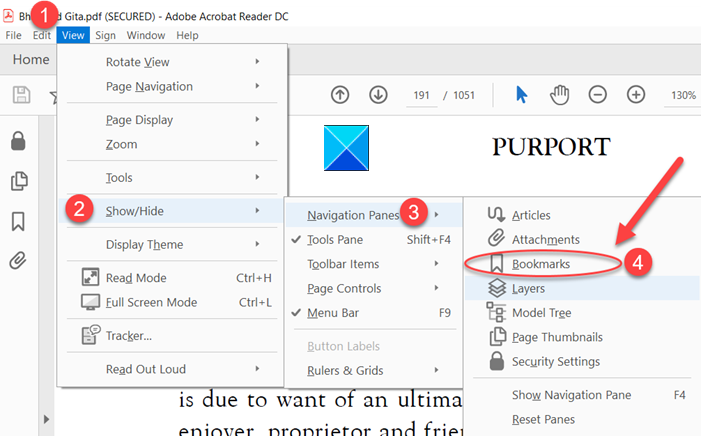
Valitse tämä vaihtoehto.

Kirjanmerkkisi pitäisi näkyä ikkunan vasemmassa reunassa.
2] Muokkaa rekisterimerkintää
Rekisterieditorin(Registry Editor) virheellinen käyttö voi aiheuttaa vakavia, järjestelmän laajuisia ongelmia, jotka saattavat edellyttää Windowsin(Windows) uudelleenasentamista niiden korjaamiseksi. Emme takaa, että Rekisterieditorin(Registry Editor) käytöstä aiheutuvat ongelmat voidaan ratkaista. Jatka omalla vastuullasi!
Press Win+RAvaa Suorita(Run) - valintaikkuna painamalla Win+R -yhdistelmää .
Kirjoita Regedit ruudun tyhjään kenttään ja paina Enter .
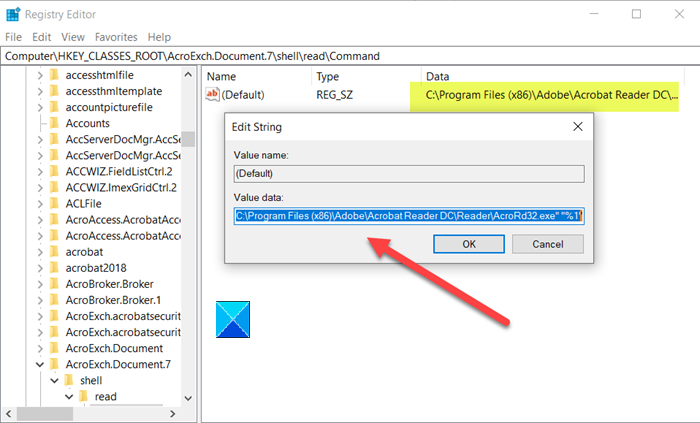
Siirry seuraavaksi seuraavaan polkuosoitteeseen -
HKEY_CLASSES_ROOT\AcroExch.Document.DC\shell\Read\command
Vaihda oletusarvo
"C:\Program Files (x86)\Adobe\Acrobat Reader DC\Reader\AcroRd32.exe" /A "navpanes=0" "%1
kohtaan
"C:\Program Files (x86)\Adobe\Acrobat Reader DC\Reader\AcroRd32.exe" "%1".
Sinun pitäisi nähdä kirjanmerkit uudelleen.
Jos haluat piilottaa kirjanmerkit PDF-lukijasta , käännä yllä olevat kaksi vaihetta päinvastaisessa järjestyksessä.
Tämä viesti auttaa sinua, jos Adobe Reader ei toimi(Adobe Reader is not working) .
Related posts
Lataa Adobe Reader -sovellus Windows 10:lle Microsoft Storesta
Parhaat PDF- ja e-kirjojen lukusovellukset Windows 10:lle
Adobe Acrobat Reader ei voinut avata PDF-tiedostoja Windowsissa
Leimojen ja mukautettujen leimien käyttäminen Adobe Acrobat Reader DC:ssä
Kuinka muuntaa PDF-tiedosto MOBI:ksi Windows 10:ssä
Metatietojen poistaminen tiedostosta (PDF, JPEG, Word jne.) Windows 10:ssä
Parhaat ilmaiset ePub-pdf-muunnostyökalut Windows 10 -tietokoneelle
Paras ilmainen PDF Stamp Creator -ohjelmisto Windows 10:lle
Aseta Firefox näyttämään mediaohjaimet Windows 10:n lukitusnäytössä
Icecream PDF Editor: ilmainen PDF-editori Windows 10:lle
.aspx-tiedostojen avaaminen Windows 10 -tietokoneessa
Adobe Flash Playerin eston poistaminen Windows 10:n Microsoft Edgessä -
Paras ilmainen Erä-PDF to Excel Converter -ohjelmisto Windows 10:lle
Korjaa PDF-tiedostoja ei voi tulostaa Adobe Readerista
Asiakirjojen muuntaminen PDF-muotoon CutePDF for Windows 10 -sovelluksella
Mikä on käyttöönottopaketti Windows 10:ssä
Kuinka muuttaa oletusarvoinen PDF-katseluohjelma Windows 10:ssä Edgestä mihin tahansa muuhun
Ota käyttöön tehostettu huijauksen esto Windows 10 Hello Face Authenticationissa
Paras ilmainen PDF-muokkausohjelmisto Windows 10:lle
Adobe Reader ei toimi Windows 11/10:ssä
