Access-tietojen siirtäminen tai tuominen Exceliin
Microsoft Access on ensisijainen työkalu niille, jotka haluavat luoda ja hallita tietokantaa, ja luultavasti ei ole parempaa. Nyt saattaa tulla aika, jolloin joku saattaa haluta viedä Access -tietonsa Microsoft Exceliin(Microsoft Excel) , joten onko se mahdollista?
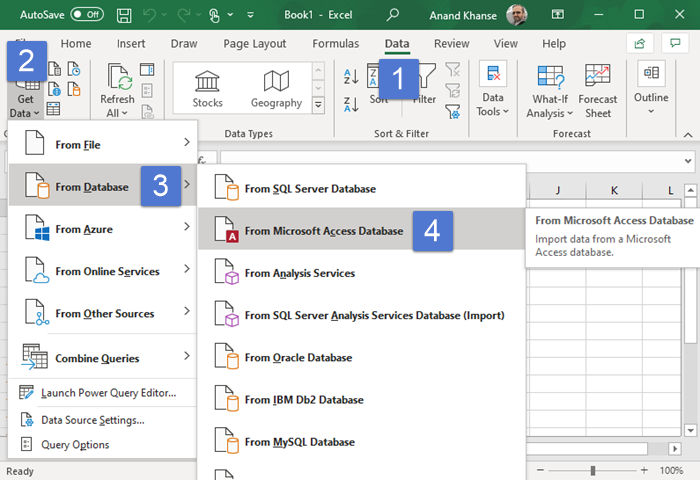
Tuo(Import) tiedot Access Database(Access Data Database) -tietokannasta Exceliin(Excel)
Yksinkertainen vastaus tähän on jyrkkä kyllä, ja onneksi aiotte keskustella siitä, kuinka saada työ tehtyä parhaalla ja helpoimmalla tavalla. Muista(Bear) , että käytämme Microsoft Office 365 :n (Microsoft Office 365)Accessia(Access) ja Exceliä(Excel) , joten jos käytät vanhempaa versiota, asiat eivät välttämättä toimi samalla tavalla. Avaa siis Excel - taulukko ja:
- Valitse Data-valikko
- Napsauta seuraavaksi Hae tiedot(Get Data)
- Valitse Tietokannasta(From Database)
- Napsauta Microsoft Access -tietokannasta(From Microsoft Access Database)
- Lisää käyttöoikeustietosi (Access)Exceliin(Excel) . _
Puhutaanpa tästä yksityiskohtaisemmasta näkökulmasta.
Valitse Data-valikko
Ensimmäinen asia, jonka haluat tehdä tässä, on varmistaa, että Microsoft Access -tiedostosi on tallennettu tietokoneesi kiintolevylle. Käynnistä sieltä Microsoft Excel ja muista napsauttaa nauhan(Ribbon) osaa, jossa lukee Data .
On erittäin tärkeää, että napsautat Tiedot etkä mitään muuta, joten pidä se mielessä ennen kuin jatkat.
Napsauta(Click) Microsoft Access -tietokannasta(From Microsoft Access Database)
OK, joten seuraava asia, jonka haluat tehdä tässä, on valita, mistä haluat kerätä tietosi. Koska puhumme Microsoft Accessista(Microsoft Access) , sinun on napsautettava Hae(Get) tiedot yllä olevan kuvan mukaisesti.
Kun olet tehnyt valinnan, jatka eteenpäin ja napsauta Tietokannasta(From Database) ja sitten Microsoft Access -tietokannasta(Microsoft Access Database) , joka sijaitsee pudotusvalikon kautta.
Lisää käyttöoikeustietosi(Access) Exceliin
Kun olet tehnyt yllä kuvatut toimet, sinun pitäisi nähdä pieni ikkuna Microsoft Excelissä(Microsoft Excel) . Käytä sitä löytääksesi ja valitaksesi Access - tiedostosi, ja heti avaamisen jälkeen avautuu toinen ikkuna. Muista klikata yhtä taulukoista ikkunan vasemmassa reunassa ja paina sitten alla olevaa painiketta, jossa lukee Lataa(Load) .
Kun tämä on tehty, tietojen pitäisi näkyä automaattisesti Excel - asiakirjassasi. Jatka tästä eteenpäin ja tallenna se myöhempää käyttöä varten.
Related posts
Lataa ilmaisia Word-, Excel-, PowerPoint-, Access- ja Visio-malleja
NVIDIA-ohjauspaneelin käyttö estetty - ei käytä asetuksia
Oikeinkirjoitus- ja kielioppityökalun näyttäminen Wordin pikatyökalupalkissa
Helppokäyttöisen painikkeen poistaminen kirjautumisnäytöstä
Ota käyttöön PIN-kooditon todennus etäkäyttöisännille Chromessa
Käytä Permissions Time Machinea poistaaksesi File Access is Denied -virheet
OutlookTools: Käytä Outlookin asetuksia ja vianmääritystyökaluja helposti
Uuden omistajan asettaminen käyttöjärjestelmälle ei onnistu, pääsy on estetty Windows 10:ssä
Käytä FTP-palvelinta komentokehotteen avulla Windows 10:ssä
MDB Viewer Plus: Tarkastele ja muokkaa Microsoft Access -tietokantatiedostoja
Määritä etäkäyttöasiakastilin lukitus Windows Serverissä
Korjaa Access Control Entry on vioittunut virhe Windows 10:ssä
Luettelo ilmaisista etäkäyttöohjelmistoista Windows 10:lle
Taulukoiden luominen Table Designerilla Accessissa
Käytä ja käytä Microsoft Edgeä liput-sivulla Windows 11/10:ssä
Kuinka luoda ja muokata kyselyä Microsoft Accessissa
Mikä on etäkäytön troijalainen? Ennaltaehkäisy, havaitseminen ja poistaminen
Raportin luominen Microsoft Accessilla
Korjaa Error 1005 Access Denied -viesti vieraillessasi verkkosivustoilla
Kuinka varmuuskopioida ja palauttaa pikakansioita Windows 11/10:ssä
